- Ворд документи су вероватно најпопуларнији формат текстуалних докумената који се данас користе.
- Данас ћемо вам тачно показати како поправити Ворд документ који је оштећен.
- Ако вам је потребна додатна помоћ у вези са разним Оффице производима, погледајте наше наменски Мицрософт Оффице Хуб.
- Требају вам још корисних водича и водича? Наше посвећен одељак „Како да“ их је пуно.

Овај софтвер ће одржавати и покретати управљачке програме, чиме ће се заштитити од уобичајених рачунарских грешака и квара хардвера. Проверите све своје управљачке програме у 3 једноставна корака:
- Преузмите ДриверФик (верификована датотека за преузимање).
- Кликните Покрените скенирање да бисте пронашли све проблематичне управљачке програме.
- Кликните Ажурирај управљачке програме да бисте добили нове верзије и избегли кварове у систему.
- ДриверФик је преузео 0 читаоци овог месеца.
Губитак података из а Ворд документ често може бити фрустрирајуће. Није лепо губити сате посла због нестанка струје или системске грешке која може угрозити ваш документ.
Али Мицрософт је предвидео овај проблем и пружио је пакету Оффице неколико функција за преузимање података из оштећене датотеке. У овом чланку ћемо вам показати како сазнати да ли је датотека оштећена и како из ње можете опоравити податке.
Откријте да ли је датотека оштећена
Ако се датотека може отворити, не значи да то не утиче. Морате потражити било какву несавршеност или промену вашег текста. Најчешћи знаци који утичу на Ворд документ су:
- Појава грешака током обраде.
- Погрешан распоред докумената и чудно форматирање.
- Систем престаје да реагује када покушате да отворите документ.
- Увођење нечитљивих знакова у текст.
- Било које друго понашање програма, различито од оног на које сте навикли.
Не журите да решите проблем са овом датотеком. Ове грешке могу настати због система (губитак ДЛЛ-ова, случајно брисање датотеке и још много тога). Да бисте били сигурни да у вашем систему нема грешке, покушајте да користите друге програме Оффице пакета и провере се понашају исто.
Друга метода била би инсталација читавог пакета како би се осигурало да су све датотеке исправно инсталиране. Ако сте испробали обе методе, а ниједан није решио проблем, више је него сигурно да је то погођено вашом датотеком.
Овај чланак такође покрива следеће теме:
- Алат за поправку Ворд докумената
- Поправите Ворд документ 2016
Како да поправим оштећени Ворд документ?
1. Како могу да вратим податке из оштећених датотека?
1.1. Испробајте независне алате

Најбржи метод поправљања и опоравка података из оштећених или оштећених датотека увек је био коришћење независних алата.
То је углавном због тога што им је обично циљ да имају поједностављени интерфејс и програмирани су да буду изузетно ефикасни у испуњавању своје једне сврхе.
То је управо случај са Стеллар Репаир фор Ворд који је, као што претпостављате из имена, специјализован за руковање сломљеним ворд документима, и .доц и .доцк.
То је изузетно једноставан алат који вам омогућава да опоравите податке или поправите цео ворд документ у само неколико кликова.

Звездано поправљање за Ворд
Поправите било коју врсту ворд документа и помоћу овог алата вратите све драгоцене информације које су се на њему налазиле.
Посетите сајт
1.2. Проблем би могао бити у управљачком програму штампача
Инсталирајте други управљачки програм.
Додајте нови штампач.
- Отвори Мени Старт и кликните на Контролна табла.
- Кликните на Хардвер и звук / Преглед уређаја и штампача / Додавање штампача.
- У Додај штампач прозор, кликните на Додајте локални штампач дугме.
- Кликните на Користите постојећи порт а након тога кликните на У реду дугме.
- Од Произвођач изаберите листу Мицрософт.
- Кликните на Мицрософт КСПС Доцумент Вритер и након тога кликните на У реду дугме.
- Користите препоручени управљачки програм и кликните У реду.
- Проверите Поставите као подразумевани штампач и кликните на Следећи дугме.
- Кликните на Заврши дугме за завршетак конфигурације.

Поред тога, могли бисте да користите наменски независни програм за ажурирање управљачких програма попут ДриверФик:
- Преузмите ДриверФик
- Покрените програм и препустите ДриверФик-у да скенира ваш рачунар на застареле, оштећене или недостајуће управљачке програме.
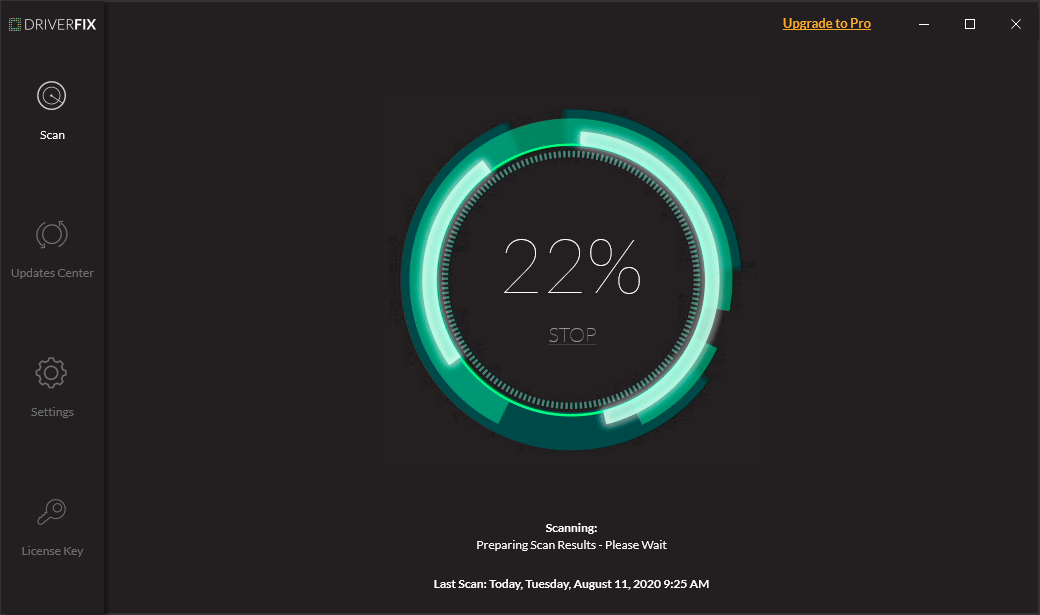
- Изаберите управљачке програме штампача са листе

- Сачекајте док ДриверФик поправи управљачке програме штампача
- Поново покренути свој рачунар

ДриверФик
Овај лагани и преносни алат зачас ће поправити управљачке програме за штампач јер га покреће проширена библиотека управљачких програма.
Посетите сајт
1.3. Промените образац документа
Сазнајте који је ваш образац за документ.
- Отворите погођени Ворд документ.
- Кликните на Мени речи из горњег левог угла.
- Кликните на Опције речи дугме.

- Кликните на Програми категорија са леве табеле.
- Од Управљати избор менија Предлошци и кликните на Иди дугме.

Ова наредба ће вам показати који образац користи ваш документ.
Шаблон вашег документа је нормалан
- Излаз из погођеног документа.
- Отвори Мени Старт и кликните на Трцати.
- У Трцати прозор напиши ову путању
% усерпрофиле% аппдатароамингмицрософттемплатес.Ова путања водиће вас до директоријума шаблона. - Преименуј Нормал.дотм филе то Олд.дотм.
- Затворите истраживач и поново покрените рачунар.
Предложак вашег документа није Нормалан
- Отворите погођени Ворд документ.
- Кликните на Мени речи из горњег левог угла.
- Кликните на Опције речи дугме.
- Кликните на Програми категорија са леве табеле.
- Од Управљати избор менија Предлошци и кликните на Иди дугме.
- Кликните на Причврстити дугме.
- Изаберите Нормал.дотм датотека из Предлошци директоријум и кликните Отвори.
- Кликните на У реду дугме за завршетак конфигурације.
- Постоје Ворд и поново покрените рачунар.
Након поновног покретања рачунара, проблем би требало да нестане и требало би да имате приступ подацима из те датотеке.
1.4. Покрените Ворд користећи подразумеване поставке

- Уверите се да је Ворд затворен.
- Отвори Мени Старт и кликните на Трцати.
- У Трцати виндовс налепите ову наредбу еке а /.
- Отворите погођену датотеку и ваш проблем би требало да буде решен.
1.5. Користити Отвори и поправи карактеристика Мицрософт Ворд-а
- Отвори Мицрософт Ворд.
- Отвори Мени речи и кликните на Отвори дугме.
- Кликните једном на документ на који се то односи и на Отвори мени изаберите Отвори и поправи одлика.

1.6. Претворите документ у формат обогаћеног текста, а затим га поново претворите у Ворд

- Отворите погођени документ.
- Отвори Мени речи из горњег левог угла.
- Кликните на Сачувај као дугме и изаберите Формат обогаћеног текста (* .ртф).
- Отвори Формат обогаћеног текста документ и поновите исти поступак. Једина разлика је у томе што га нећете сачувати као Формат обогаћеног текста, сачуваћете га као Реч (* .доц или * .доцк).
Ако овај метод не успе, покушајте да конвертујете документ у Формат обичног текста (* .ткт) или Формат веб странице (* .хтмл) али у овом случају ћете изгубити пагинацију и елементе дизајна.
1.7. Копирајте све информације осим последњег пасуса у нови документ

Направите нови документ.
- Отвори Мицрософт Ворд.
- Отвори Мени речи из горњег левог угла.
- Створите празан документ кликом на Нови / празан документ / Направи.
Копирајте садржај оштећеног документа.
- Отворите оштећени документ.
- Притисните ЦТРЛ + ЕНД а након тога притисните ЦТРЛ + СХИФТ + ХОМЕ комбинација.
- Од Кућа кликните на картицу Копирајте у међуспремник група.
- Од Поглед кликните на картицу Свитцх Видовс дугме у Виндовс група.
- Кликните на нови документ створен раније.
- притисните ЦТРЛ + В. комбинација за лепљење садржаја у нови документ.
Покушајте да копирате структуре на које то не утиче из оригиналног документа у нови.
2. Како да решим проблем ако се документ не отвори?
2.1. Отворите оштећени документ као скицу
- Отвори Мицрософт Ворд.
- Од Поглед кликните на картицу Нацрт у Доцумент Виевс група.
- Уђите Опције речи и кликните на Напредно.
- У Прикажи садржај документа кликните на да бисте изабрали Користите фонт нацрта у приказима нацрта нацрта и Прикажите чуваре места слике.

- Од Генерал кликните да бисте обрисали Ажурирајте аутоматске везе на Опен затим кликните на У реду дугме и затвори Мицрософт Ворд да бисте завршили конфигурацију.
- Отворите погођени документ.
2.2. Уметните документ као датотеку у нови документ
Овај метод је доступан само за Мицрософт Оффице 2010.
- Отвори Мицрософт Ворд.
- Отвори Мени Ворд / Ново / Празан документ / Направи.
- Од Уметни кликните на Уметни објекат дугме и након тог клика Текст из датотеке.

- Пронађите захваћени документ, а затим кликните на Уметни дугме.
2.3. Користити Опоравак текста из било које датотеке одлика
Имајте на уму да ова функција опоравља само текст из документа. Пагинација и елементи дизајна се не могу повратити.
- Отвори Мицрософт Ворд.
- Отвори Ворд Мену из горњег левог угла.
- Кликните на Отвори.
- Кликните на одговарајућу мапу и из Тип датотеке избор менија Опоравак текста из било које датотеке (*. *).

Пратећи ове методе, могли бисте да поправите било који оштећени Ворд документ или бар да опоравите податке који су се на њему налазили.
Јавите нам која су вам од ових решења и сугестија помогла тако што сте нам оставили поруку у одељку за коментаре испод.
![Како поправити оштећени Ворд документ [Еаси Фик]](/f/9a88073f053ca42216b2c6d82ab18552.jpg?width=300&height=460)

