Портови у терминологији рачунарских мрежа представљају крајњу тачку комуникације. Јединствена ИП адреса користи одређени порт вашег система. Али неки несигурни портови на вашем систему су блокирани и забрањени од стране прегледача. Ако видите ову поруку о грешци „ЕРР_УНСАФЕ_ПОРТ“ на екрану Гоогле Цхроме-а, постоји врло једноставно решење за решавање проблема на рачунару.
Како да решите проблем ЕРР_УНСАФЕ_ПОРТ
Исправити - променити циљ Цхроме пречице
Можете да дозволите одређени порт у Гоогле Цхроме-у тако да користи тај одређени порт.
1. Идите на екран радне површине.
2. После тога кликните десним тастером миша на икону Гоогле Цхроме и кликните на „Својства“.
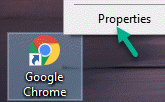
3. У Својствима Гоогле Цхроме-а идите на картицу „Пречица“.
4. Сада додајте овај ред на крај оквира „Циљ:“.
--екплицитли-алловед-портс =6666
Пример - Након додавања поменутог реда, „Циљ:“ би требало да изгледа овако -
„Ц: \ Програм Филес (к86) \ Гоогле \ Цхроме \ Апплицатион \ цхроме.еке“ –изричито-дозвољени-портови = 6666

5. На крају, кликните на „ПрименитиА затим кликните на „У реду“.

Сада поново отворите Гоогле Цхроме. Проверите да ли вам ово одговара или не.
Исправити - променити Фирефок подешавања
Морате да измените поставке Фирефока да бисте се решили овог проблема.
1. Отворите Фирефок на рачунару.
2. Када га отворите, откуцајте „абоут: цонфиг“У УРЛ и притисните Ентер.

3. Проверавати кутија поред „Упозорите ме када покушам да приступим овим поставкама“. Кликните на "Прихватите ризик и наставите“.
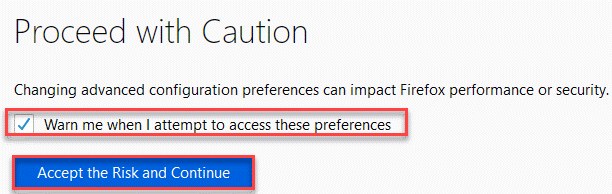
4. Након тога, паста ово име у пољу за претрагу.
нетворк.сецурити.портс.баннед.оверриде
5. Након тога одаберите „Низ“Из опција, а затим кликните на поље за потврду да бисте га сачували.

6. Морате да налепите овај број у поље. Кликните поново на поље за потврду да бисте га сачували.
1-65535

Након овога затворите Фирефок прозор. Поново покрените Фирефок на рачунару.
Ово би требало да реши проблем ако сте га видели у прегледачу ФиреФок.
Исправите - ресетујте Гоогле Цхроме
Ако горенаведена исправка не успе, можете да вратите Гоогле Цхроме на његово подразумевано стање.
БЕЛЕШКА–
Ресетовањем Гоогле Цхроме-а уклонићете све обележиваче, закачене картице и картице за покретање и избрисаће све колачиће.
1. Прво отворите Гоогле Цхроме на рачунару.
2. Када се отвори, копирајте и налепите овај ред у Цхроме прозор и притисните „Ентер‘.
цхроме: // сеттингс / ресетПрофилеСеттингс
3. Затим кликните на „Ресетујте поставке”За ресетовање претраживача.

Сачекај тренутак.
Поново покренути прегледача и покушајте да посетите веб локацију. Ваш проблем треба решити.


