Med System Image -säkerhetskopiering kan du säkerhetskopiera versionen av Windows som du har installerat på din dator. Detta kan spara din dator, den fastnar i en oändlig startloop-sekvens eller kan inte återhämta sig från någon dödlig programvarorelaterad brist. Vi rekommenderar att du skapar en ny systembildsäkerhetskopia på din dator om du inte har en och lagrar den i en flyttbar enhet för nödanvändning.
NOTERA –
System Image -säkerhetskopiering säkerhetskopierar Windows -filerna. Men det säkerhetskopierar inga andra filer om du vill. Så om du vill säkerhetskopiera dina viktiga filer bör du välja alternativet Säkerhetskopiering och återställning i Windows. System Image backup skapar också en återställningspunkt för din dator som du kan välja att återställa från.
Hur man enkelt säkerhetskopierar systembilden i Windows 11, 10
Följ dessa enkla instruktioner för att säkerhetskopiera systemavbildningen i Windows 11.
1. Tryck först på Windows -tangent+R nycklar tillsammans.
2. Skriv sedan "kontrollera" i lådan. Klicka sedan på "OK“.
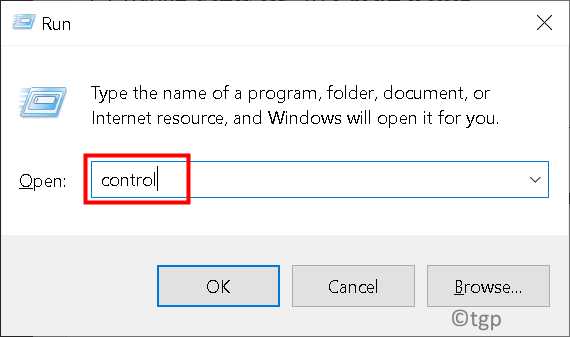
3. När fönstret på kontrollpanelen öppnas trycker du på "System och säkerhet“.

4. Klicka sedan på "Filhistorik“.

4. Klicka på "I den vänstra rutan"System Image Backup“.

6. Klicka sedan på "till höger"Upprätta backup”För att skapa en säkerhetskopia av din enhet.

7. Nu kommer du att se listan över enheter på ditt system med 'Ledigt utrymme‘, ‘Total storlek‘.
8. Beroende på vilket ledigt utrymme du har väljer du en enhet för att skapa en systembilds backup -fil. Klicka sedan på "Nästa”Att gå vidare.

9. I nästa skärm har du två olika alternativ. Dessa är -
Låt Windows välja (rekommenderas) - Det här alternativet är att föredra om du bara vill skapa en systembildsbackup.
Låt mig välja - När du väljer det här alternativet kan du välja filer som ska säkerhetskopieras manuellt.
10. Så välj "Låt Windows välja (rekommenderas)”Alternativ. Klicka sedan på "Nästa“.

11. Klicka till sist på "Spara inställningar och kör säkerhetskopiering”För att börja skapa systemavbildningen.

Nu skapar Windows en ny systembildsäkerhetskopiering på din dator. Denna process kan ta ett tag och du kan låta den köra i bakgrunden om du vill.
När du är klar stänger du fönstret Kontrollpanelen.
Det är allt! På så sätt kan du enkelt skapa en systembildsäkerhetskopia och lagra den för vidare användning.


