Många PowerPoint -användare har märkt att när presentationen öppnas i bildspelsläget ser bilderna i presentationen suddiga ut. Den vanligaste anledningen till att se suddiga bilder är att man har använt en mycket liten bild i sin presentation och expanderat eller skalat den till en större storlek. I sådana fall kan suddiga bilder inte undvikas.
Det finns fall när man använder bilder av bra kvalitet i sin presentation och bilderna ser bra ut från början. Men nästa gång man öppnar PowerPoint ser samma bilder suddiga ut. Potentiella orsaker till detta problem är:
- Som standard komprimerar Powerpoint bilderna i filen varje gång du sparar den. ja! du läste rätt.
- Detta kan också hända när någon som redigerar presentationen har möjlighet att ändra bildens upplösning.
I den här artikeln, låt oss diskutera olika sätt att fixa de suddiga bilderna i Powerpoint.
Innehållsförteckning
Fix 1: Inaktivera Komprimera inte bilder
Steg 1: Öppna PowerPoint -presentationsfilen
Steg 2: Klicka på Fil flik

Steg 3: Klicka på Mer och klicka sedan på alternativ
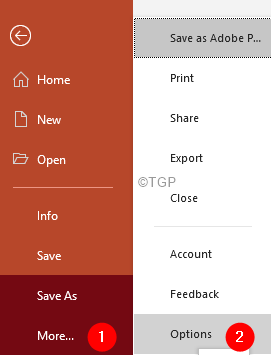
Steg 4: PowerPoint -alternativ fönster som öppnas.
Steg 5: Klicka på på vänster sida Avancerad
Steg 6: Rulla ner till Bildstorlek och kvalitet sektion
Steg 7: Bock på Komprimera inte bilder i filen alternativ
Steg 8: Slutligen, klicka på OK knapp

OBS: Den här inställningen gäller endast för den aktuella filen. Om du öppnar en ny PPT -fil fortsätter Powerpoint att komprimera bilderna.
Fix 2: Aktivera komprimering med bra upplösning
Steg 1: Öppna fönstret PowerPoint -alternativ. (Se steg 1-6 från föregående fix)
Steg 2: Klicka på Avancerad från vänster sida
Steg 3: Rulla ner till Bildstorlek och kvalitet sektion
Steg 4: Se till Komprimera inte bilder i filen alternativet är inte markerat.
Steg 5: Välj rullgardinsmenyn Standardupplösning Hifi eller a större PPI -värde. Ju större PPI, desto bättre är bildens upplösning.

OBS! Denna inställning gäller endast för den aktuella filen.
Fix 3: Inaktivera komprimering för alla PPT -filer med hjälp av registerredigeraren
Steg 1: Öppna fönstret Kör genom att trycka på knapparna Win Key+r från ditt tangentbord
Steg 2: Skriv regedit och tryck på OK

Steg 3: I fönstret Kontroll av användarkonto som öppnar och ber om behörighet, klicka på Ja
NOTERA: Registerredigering kan ha en negativ inverkan på systemet även med det minsta misstaget. Det rekommenderas att ta backup av registret innan du fortsätter. För att ta en säkerhetskopia, i registerredigeraren–> Gå till File -> Export -> Save your Backup file.
Steg 4: I fönstret Registerredigerare, i sökfältet högst upp, kopiera och klistra in följande plats
HKEY_CURRENT_USER \ SOFTWARE \ Microsoft \ Office.0 \ PowerPoint \ Options
Observera att 16.0 är mappen som motsvarar Office 2016. Detta ändras beroende på ditt Office. Till exempel, för Office 2015, kommer mappen att vara 15.0
Steg 5: Högerklicka på och till höger Nytt> DWORD-värde (32-bitars)

Steg 6: Namnge den nyskapade nyckeln som AutomaticPictureCompressionDefault
Steg 7: Se till att värdet är inställt på 0

Det är allt.
Vi hoppas att denna artikel har varit informativ.
Tack för att du läser.


