Kämpar du med att justera radutrymmen i MS Word? Om du är det, oroa dig inte. I den här artikeln har vi täckt allt som finns att veta om radavstånd och olika sätt att justera radavståndet i MS Word.
Det finns tre aspekter på radavstånd:
- Mellanslag före stycke
- Mellanslag efter stycke
- Mellanrum mellan raderna
Observera att alla dessa beror på den teckenstorlek vi använder.
Metod 1: Från knappen Linje och styckeavstånd på fliken Hem
Steg 1: Välj önskat stycke
Steg 2: Klicka på på den översta menyn Hem. Klicka på Visa/ dölj stycke knappen som visas nedan. Detta skulle visa om någon specifik styckeindragning är på plats.

Steg 3: Markera texten som behöver ändras.
Steg 4: Klicka nu på Linje- och styckeavstånd
Steg 5: Välj lämpligt värde i listrutan.
NOTERA:
- För Avstånd mellan raderna, Välj ett lämpligt nummer från området Avstånd mellan raderna (se bilden nedan)
- Välja 1 för Enstaka avstånd mellan raderna.
- Lägg till blanksteg före stycke lägger till ett mellanslag före stycket (1 mellanslag = 8 poäng = 1,08 tum). Inga ändringar görs i avståndet mellan raderna i ett stycke
- Ta bort blanksteg efter stycke tar bort ett mellanslag efter stycket (1 mellanslag = 8 poäng = 1,08 tum). Inga ändringar görs i avståndet mellan raderna i ett stycke

Ändringarna kommer att tillämpas direkt.
Metod 2: Från avancerade styckeinställningar
Steg 1: Välj önskat stycke.
Steg 2: Klicka på på den översta menyn Hem. I avsnittet, klicka på pilen enligt nedan

Steg 3: Se till att du är i Inryck och avstånd flik
Steg 4: Under Avståndssektion,
- Ändra numret i rutan Innan till Lägg till blanksteg före stycket
- Ändra numret i rutan Efter till Lägg till utrymme efter stycket

Steg 5: Under Avståndssektion, Använd Radavstånd rullgardinsmenyn för att lägga till mellanslag mellan raderna.
- Välja Enda till Single Space det valda stycket
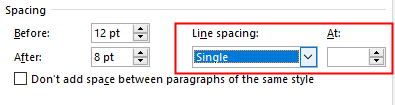
- Välja 1.5 för att markera det markerade stycket med ett och ett halvt mellanslag

- Välja Dubbel att dubbla mellanslag det markerade stycket

- Välja Åtminstone för att hålla ett minimiavstånd mellan värden som nämns i På låda.
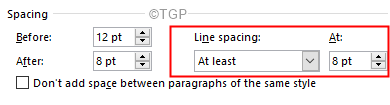
- Välja Exakt för att hålla ett exakt avstånd mellan värden som nämns i På låda. Om At -rutan innehåller 1o pt är avståndet mellan alla rader 10 pt (1,2 mellanslag)

- Välja Flera olika för att behålla avståndet som är flera av det värde som anges i På låda. Till exempel, om rutan At har värdet 3, kommer avståndet att vara tre gånger det för det aktuella avståndet.
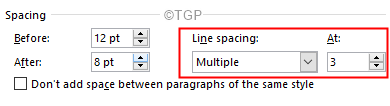
Steg 6: Markera Lägg inte till mellanrum mellan stycken i samma stil att inte lägga till mellanrum mellan raderna i ett stycke med samma stil.
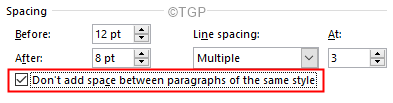
Steg 7: Slutligen, Klicka på Ok knappen för att se ändringarna.
Det är allt
Vi hoppas att denna artikel har varit informativ. Tack för att du läste.
Håll utkik för fler tips och tricks.


