Många gånger ser man att när du försöker öppna en Excel -fil öppnas Excel. Men, är tomt. Om du ser att det inte finns något innehåll, var inte rädd, det betyder inte att innehållet raderas. Det finns sätt på vilket data kan återställas.
Det här problemet uppstår när du försöker öppna en Excel -fil som inte är kompatibel med funktionen Protected View i Excel. Så istället för att öppna dokumentet visar det bara ett tomt Excel -fönster.
Dagens artikel kommer att se olika sätt att fixa Microsoft Excel som visar ett tomt grått fönster istället för att öppna dokumentet.
Fix 1: Inaktivera alternativet Ignorera DDE för andra applikationer
Steg 1: Öppna MS Excel -programmet (inte Excel -filen som har problem med att öppna.) Och klicka på det tomma dokumentet
Steg 2: Klicka på på den översta menyn Fil

Steg 3: Klicka på Mer och välj sedan alternativ

Steg 4: Klicka på på vänster sida i fönstret Excel-alternativ Avancerad
Steg 5: Rulla ner och leta upp Allmän sektion
Steg 6: Under Allmän sektion, Avmarkera de Ignorera andra program som använder Dynamic Data Exchange (DDE)
Steg 7: Klicka på OK

Steg 8: Stäng MS Excel -applikationen
Steg 9: Försök nu öppna Excel -filen som hade problem med att öppna.
Fix 2: Inaktivera maskinvaruacceleration
Steg 1: Öppna MS Excel -applikationen och klicka på det tomma dokumentet (inte Excel -filen som har problem med att öppna.)
Steg 2: Klicka på på den översta menyn Fil

Steg 3: Klicka på Mer och välj sedan alternativ

Steg 4: Klicka på på vänster sida i fönstret Excel-alternativ Avancerad
Steg 5: Rulla ner och leta upp Visa sektion
Steg 6: Under avsnittet Display, bock alternativet Inaktivera hårdvarugrafikacceleration
Steg 7: Klicka på Ok knapp
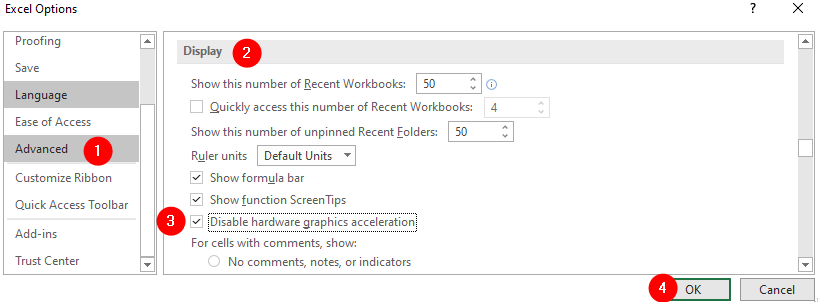
Kolla om detta hjälper. Om inte, prova nästa fix.
Fix 3: Öppna en tom Excel -fil, spara den och öppna sedan den önskade Excel -filen
Många användare har rapporterat att de har åtgärdat problemet med den här enkla lösningen.
Steg 1: Öppna MS Excel -applikationen och öppna ett tomt dokument
Steg 2: Spara filen med valfritt namn.
Steg 3: Minimera detta dokument och ignorera det
Steg 4: Öppna nu den problematiska Excel -filen. Du borde se filen öppnas.
OBS: Stäng inte det tomma dokument som du skapade.
Fix 4: Kontrollera om några tillägg orsakar problemet
Steg 1: Öppna MS Excel -programmet (inte Excel -filen som har problem med att öppna.) Och klicka på det tomma dokumentet
Steg 2: Klicka på på den översta menyn Fil

Steg 3: Klicka på Mer och välj sedan alternativ

Steg 4: Klicka på på vänster sida i fönstret Excel-alternativ Tillägg
Steg 5: Från Hantera rullgardinsmenyn, välj COM-tillägg
Steg 6: Klicka på OK knapp
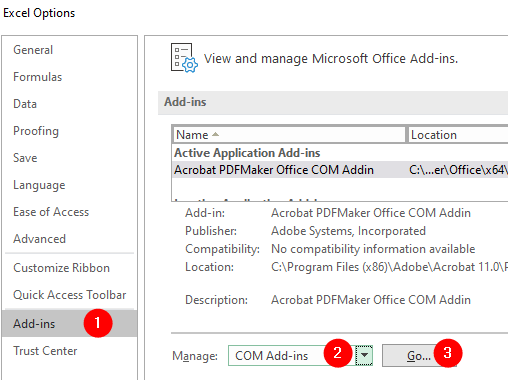
Steg 7: I fönstret COM-tillägg, Avmarkera alla plugins och klicka på OK
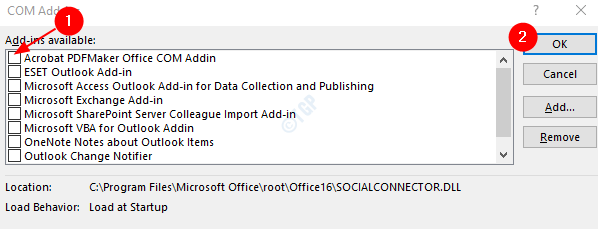
Steg 8: Kontrollera nu om du kan öppna den problematiska Excel -filen.
Steg 9: Om ja, aktivera ett tillägg i taget och kontrollera vilket tillägg som orsakade problemet.
Steg 10: En gång har det problemframkallande tillägget identifierats vidta nödvändiga åtgärder.
Om den här åtgärden inte hjälper och problemet fortfarande kvarstår, prova nästa åtgärd.
Fix 5: Reparera MS Office -program
OBS: Se till att du har en fungerande nätverksanslutning
Steg 1: Håll knapparna Windows+r tillsammans, öppna körterminalen
Steg 2: Skriv i fönstret Kör appwiz.cpl, och slog Stiga på

Steg 3: Sök efter i fönstret Program och funktioner som öppnas Microsoft Office Suite eller Microsoft 365. Högerklicka på den och välj Förändra
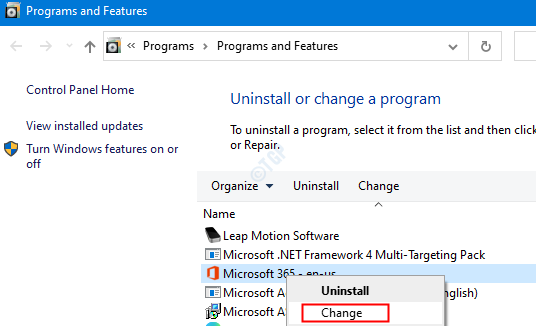
Steg 4: Om UAC dyker upp och ber om behörighet, klicka på Ja
Steg 5: Kontrollera i fönstret som visas Snabb reparation.
Steg 6: Klicka på Reparera knapp
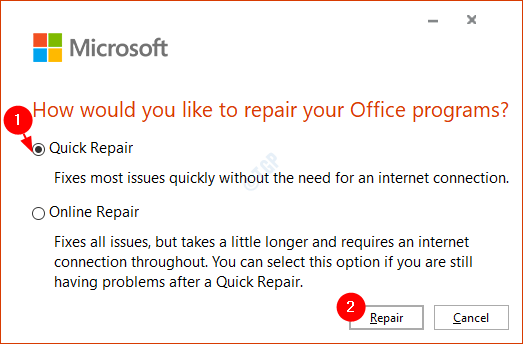
Steg 7: Starta om systemet och kontrollera om felet har åtgärdats.
Det är allt
Vi hoppas att denna artikel har varit informativ. Tack för att du läste
Kommentera gärna och meddela oss om ovanstående korrigeringar hjälpte.


