Att lägga till specialeffekter till ljudfilerna är mycket intressant och det är mycket användbart för alla spelutvecklare eller VFX-artist som vill använda dem i sina projekt. Detta kan göras med en programvara som heter Audacity som är en öppen källkod som är lätt tillgänglig på internet. Denna programvara låter dig lägga till alla typer av specialeffekter till den ljudfil som stöds. Om du undrar hur svårt det är att göra det, oroa dig inte, det är verkligen lätt att använda. Här i den här artikeln kommer vi att guida dig genom några steg för att lägga till Underwater Effects till ljudfilen.
Hur man lägger till undervattenseffekter till ljudfilen med Audacity på Windows 11
Steg 1: Öppna Djärvhet Programvara på ditt system genom att trycka på vinna logotyp tangent & skriva Djärvhet.
Sedan, slå Stiga på Knapp på ditt tangentbord.

Notera:- Om Djärvhet inte är installerat på ditt system, kan du enkelt ladda ner denna programvara från länken nedan.
Klicka här för att ladda ner och installera Audacity.
Steg 2: När Audacity är öppen, tryck CTRL + O tillsammans på tangentbordet för att öppna ljudfilen.
Eller så kan du också öppna ljudfilen från Fil > Öppen från menyraden som visas nedan.
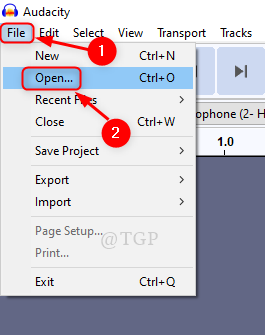
Steg 3: Välj ljudfilen som du vill lägga till undervattenseffekter till.
Obs: - WMA filen stöds inte av Audacity. Vänligen konvertera din fil till WAV, MP3 etc. innan användning.

Steg 4: I det här steget väljer du ljudfilen och klickar på Effekt på menyraden.
Klicka sedan på Lågpassfilter från listan över effekter som visas nedan.

Steg 5: När lågpassfilterfönstret dyker upp, då
- Klicka på Roll-off (dB per oktav) och ställ in den på 48 dB från rullgardinsmenyn.
- Klicka på Förhandsvisning för att se om vi fick den önskade Underwater-effekten. Ändra annars värdet och kontrollera igen.
- Äntligen, klicka OK.

Steg 6: Du kan se att ljudfilen är modifierad och undervattenseffekten har lagts till.
Hoppas den här artikeln var till hjälp.
Tack för att du läser!


