I Windows 11 är kompatibilitetsläget i MS Word en funktion som gör det möjligt för användarna att spara dokumentet i det gamla formatet istället för den nyare versionen av Word-applikationen. Men vissa användare vill att deras dokument ska använda de senaste funktionerna och sparas enligt den nyare versionen av ordet app. Så lösningen på detta problem är att inaktivera kompatibilitetsläget i MS Word-applikationen. Här i den här artikeln kommer vi att guida dig genom stegen nedan.
Hur man inaktiverar kompatibilitetsläget i MS Word-applikationen på Win 11
Steg 1: Först och främst, Öppna MS Word-applikationen genom att trycka på Win logotyp och skriver "ms word“.

Slå Stiga på nyckel.
Steg 2: När Word-applikationen har öppnats klickar du på Öppna Annat dokument som är på den vänstra sidopanelen till att börja med och välj någon ord dokument sparat som tidigare version av Word-applikationen.
Steg 3: Som du kan se, [Kompatibilitetsläge] står skrivet på titelraden bredvid Dokument1.doc
Notera: Det betyder att detta dokument sparas som äldre versionsformat (97-2003 version) och när detta öppnas med nyare version (Word 2016) aktiverades kompatibilitetsläget.
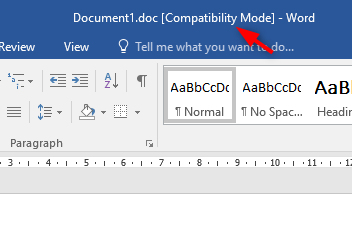
Steg 4: För att inaktivera kompatibilitetsläget måste du först och främst gå till Fil.

Gå sedan till Info enligt nedanstående.
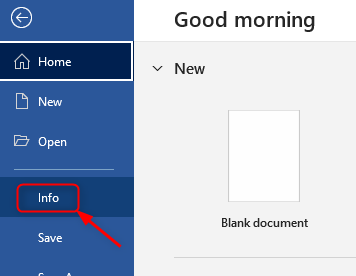
Steg 5: Nästa, klicka på Konvertera.
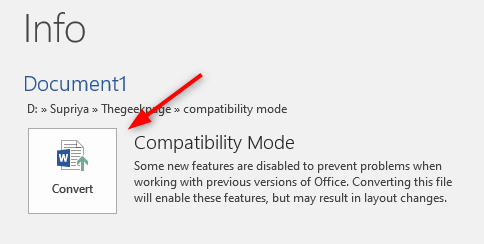
Steg 6: När dialogrutan för bekräftelse av fönster dyker upp, klicka på OK knappen för att stänga av kompatibilitetsläget för MS Word-applikationen i Windows 10 som visas i bilden nedan.
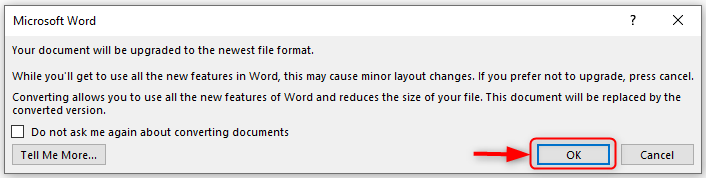
Steg 7: Efter att ha slutfört steg 6 kan du se att kompatibilitetsläget i namnlisten försvinner och dokumentet kommer nu att sparas i det senaste MS Word-applikationsformatet.
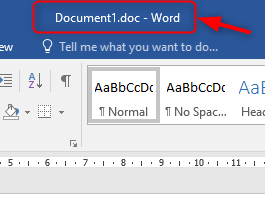
På så sätt kan du inaktivera kompatibilitetsläget i MS Word på Windows 11. Hoppas den här artikeln var till hjälp. Lämna kommentarer nedan.
Tack!


