Ibland kanske du har en produktbeskrivning som måste infogas på flera ställen i ett Word-dokument eller i olika Word-dokument helt och hållet. I sådana fall skulle det inte vara idealiskt att fortsätta kopiera och klistra in beskrivningen varje gång. Du skulle verkligen uppskatta ett genvägssökord som du kan använda för att infoga detta textavsnitt när du vill infoga det.
Ett annat scenario skulle vara att infoga beskrivningen av ditt företag i början av varje Word-dokument. Detta innehåll kommer att vara detsamma i alla dokument och det är definitivt inte vettigt om du måste kopiera och klistra in det varje gång. Definitivt, ett genvägssökord kommer att spara mycket tid.
Den här Geek Page-artikeln handlar om hur du enkelt kan infoga hela textutdrag genom att bara skriva in ett tilldelat nyckelord. Hoppas du tycker om att läsa!
Lösning 1: Byt ut hela stycken med genvägsalternativ för autokorrigering
Steg 1: Skriv först in ditt textstycke. Den här texten kan ha vilken typ av formatering som helst, inklusive teckensnitt, färger, etc. Det kan vara en bokstav, ett stycke, vad du vill.
När du har skrivit in texten, klicka och välj hela textavsnittet och klicka sedan på FIL fliken överst.
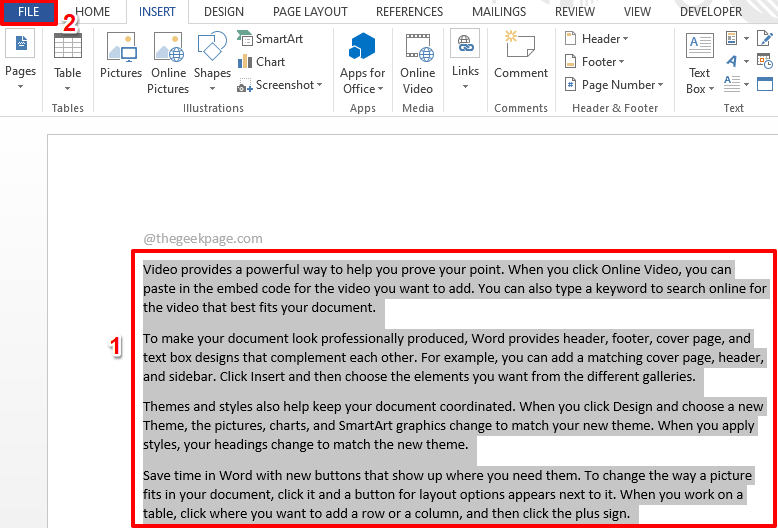
ANNONS
Steg 2: Nu på vänster rutan i fönstret, klicka på alternativ.
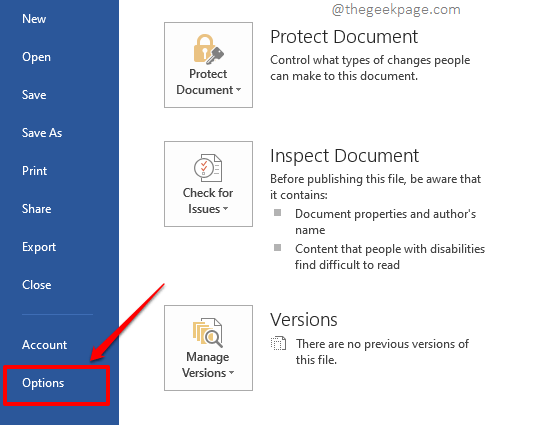
Steg 3: På Ordalternativ fönstret klickar du på Korrektur fliken i vänster rutan.
Nu på höger fönsterruta, under Auto-korrigeringalternativ klicka på knappen med namnet Autokorrigeringsalternativ.
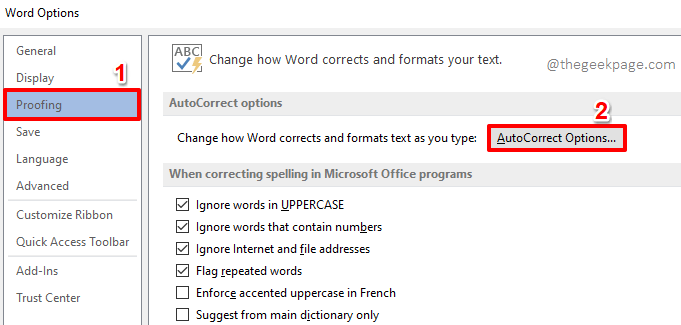
Steg 4: När Auto-korrigering fönstret öppnas, se till att du är vid Auto-korrigering fliken först.
Som standard, Byt ut text medan du skriver kryssrutan kommer att markeras. Om inte, klicka på den.
Nu under Byt ut text medan du skriver sektion, se till att radio knappen mot alternativet Formateradtext är vald.
Nu, precis under texten Byta ut, kommer du att kunna se att ditt valda textavsnitt ska tilldelas ett valfritt sökord. Du kan skriva in vad som helst som ditt sökord. Jag har använt sökordet geekPageText1.
När du är klar, tryck på Lägg till knappen längst ner.
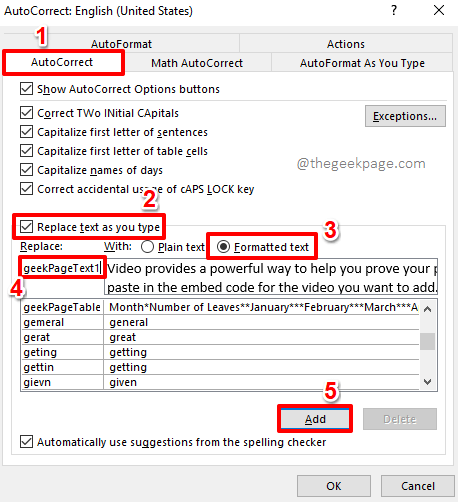
Steg 5: Nu kan du se att din post har lagts till i autokorrigeringslistan. Slå OK knappen för att gå tillbaka till Ordalternativ fönster. Slå OK knappen där också.
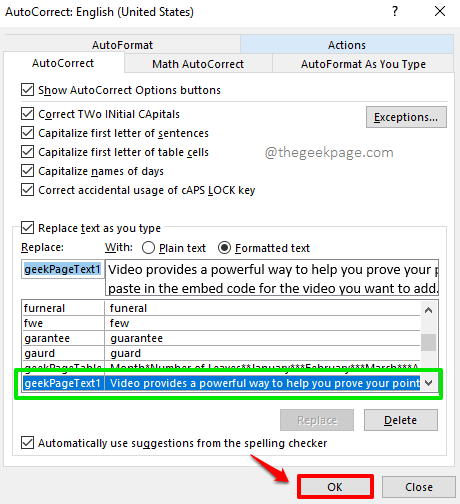
Steg 6: Det är allt. Det är dags att testa våra förändringar. Skriv bara in GeekPageText1 på ditt Word-dokument och tryck på Stiga på nyckel. Om du tilldelade ett annat sökord till ditt textavsnitt måste du skriva in det sökordet istället för GeekPageText1.
Notera: Sökordet är inte skiftlägeskänsligt. Ordgodis GeekpageText1 och geeKPageText1 i samma sätt.
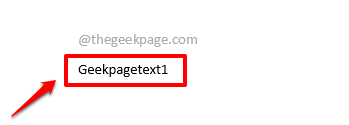
Steg 7: När du trycker på Stiga på nyckel kan du se att ditt sökord har ersatts av textavsnittet som du skrev i steg 1.
ANNONS

Lösning 2: Ersätt hela stycken med textrutealternativ
Denna metod är mycket lik den första metoden. Men i den här metoden, istället för att använda alternativen för autokorrigering, använder vi alternativen för textrutan.
Steg 1: Skriv in din text och sedan markera hela texten by klicka och dra.
När du har valt hela texten som du vill ska ersättas med ett nyckelord klickar du på FÖRA IN fliken på det översta bandet.
Under FÖRA IN flikalternativ kommer det att finnas en sektion som heter Text. Klicka på Textruta rullgardinsmenyn under Text sektion.

Steg 2: Från listan över tillgängliga alternativ under rullgardinsmenyn, klicka på den som säger Spara markering i Text Box Gallery.
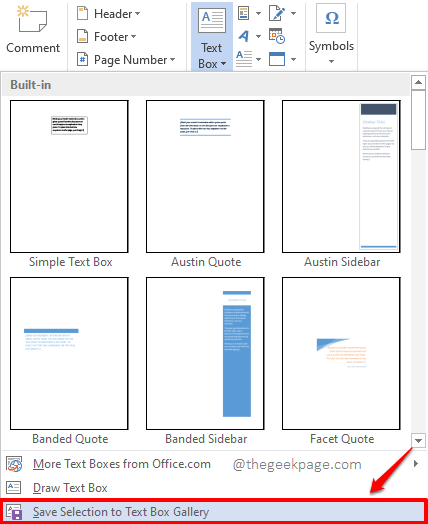
Steg 3: Nu kommer du att kunna se ett nytt fönster med namnet Skapa ny byggsten.
Inuti den, mot planen namn, skriv in nyckelordet som du vill använda för att ersätta textavsnittet som du har valt.
Slå OK knappen för att fortsätta.

Steg 4: Du kommer nu tillbaka till ditt Word-dokument. Skriv in nyckelordet som du angav i steget ovan var som helst på ditt Word-dokument.
I exemplet nedan har vi skrivit in vårt sökord, som är geekPageText2.
När nyckelordet har skrivits in trycker du bara på F3 nyckel.
Notera: Du kan skriva utan att vara rädd för att fall ska krånglas. Det vill säga nyckelorden geEkPageText2 och GeeKpageTeXT2 behandlas samma av Word.
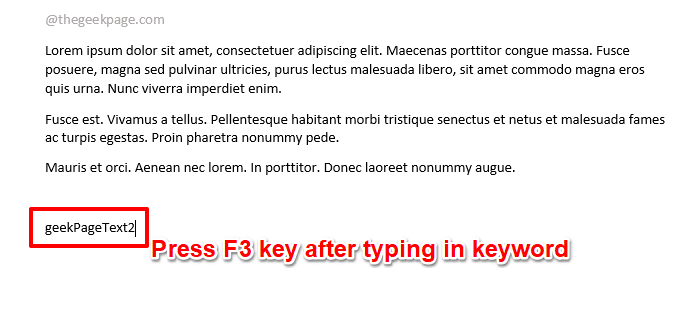
Steg 5: I samma ögonblick som du träffar F3 nyckel kan du se att den har ersatts av texten som du vill infogas. Njut av!
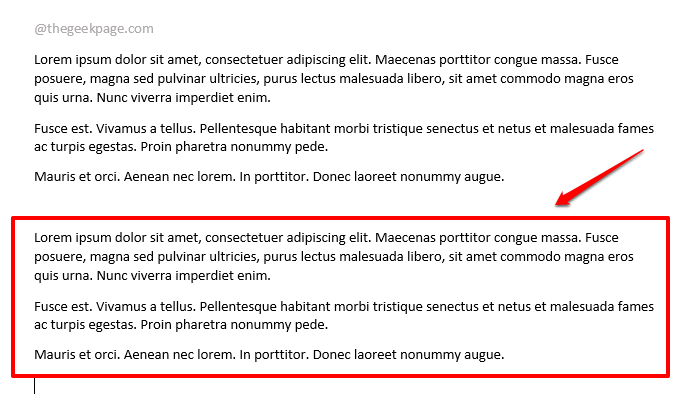
Berätta för oss i kommentarsfältet om du har några frågor angående något av stegen. Vi är alltid en kommentar borta.
Håll utkik efter fler fantastiska tekniska trick och tips, allt på vägen!
Steg 1 - Ladda ner Restoro PC Repair Tool härifrån
Steg 2 - Klicka på Starta skanning för att hitta och åtgärda alla datorproblem automatiskt.


