Förbi Supriya Prabhu
RAM (Random Access Memory) är den mest avgörande delen av alla datorer, som är ansvarig för systemets prestanda. Detta minne lagrar informationen om applikationer som är aktiva så bearbetningstiden blir snabbare, kort sagt systemet går snabbare. Om du kör fler program åt gången kan du behöva mer RAM-minne på ditt system för bättre prestanda. RAM-hastighet är också förknippad med systemets effektivitet tillsammans med dess minne och om du vill vet hastigheten på RAM-minnet som är installerat på ditt system, så kommer den här artikeln definitivt att hjälpa du.
Innehållsförteckning
Metod 1: Från Aktivitetshanteraren
Steg 1: Tryck CTRL + SHIFT + ESC tangenterna tillsammans på ditt tangentbord för att öppna Aktivitetshanteraren.
Steg 2: Klicka på Prestanda fliken i Aktivitetshanteraren.
Steg 3: Klicka sedan på Minne på vänster sida av prestandafliken som visas i skärmdumpen nedan.
Du kan observera att RAM-hastigheten visas till höger i fönstret.

Steg 4: Stäng fönstret Aktivitetshanteraren.
Det är allt.
Metod 2: Använd kommandotolken
Steg 1: Tryck Win + R tangenterna tillsammans på ditt tangentbord för att öppna dialogrutan Kör.
Steg 2: Typ cmd i körrutan och tryck Stiga på nyckel.

Steg 3: Kopiera och klistra in följande kommando och tryck Stiga på nyckel.
wmic MemoryChip få DeviceLocator, Manufacturer, Speed
Steg 4: När du är klar kan du se hastigheten på RAM som visas i kommandotolksfönstret som visas nedan.

Steg 5: Stäng kommandotolksfönstret.
Det är allt.
Metod 3: Använda Windows PowerShell
Steg 1: Tryck Windows på tangentbordet och skriv powershell.
Steg 2: Välj Windows PowerShell applikation från sökresultaten.
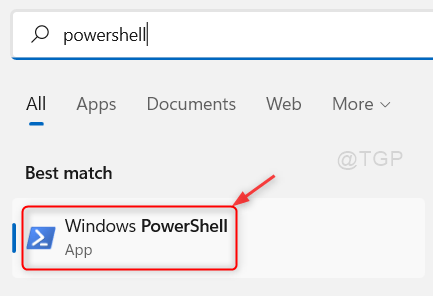
Steg 3: Kopiera och klistra in följande rad i PowerShell-fönstret och tryck Stiga på nyckel.
Get-CimInstance -Klassnamn Win32_PhysicalMemory | Format-tabell Devicelocator, tillverkare, hastighet
Steg 4: Efter att kommandot har körts visas RAM-hastigheten tillsammans med information om tillverkaren.
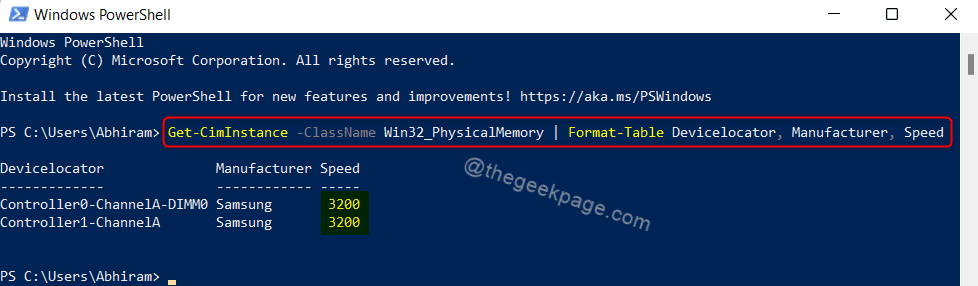
Steg 5: Stäng Windows PowerShell-applikationen.
Det är allt killar.
Hoppas den här artikeln var informativ och användbar.
Lämna oss kommentarer nedan för eventuella frågor.
Tack för att du läste!


