Google har precis presenterat sin nya version av OS baserad på deras nya mobila OS Android 12, Android 12L. Det här nya operativsystemet är för Android-surfplattor, Chromebook-enheter som körs på Chrome OS. Det här nya operativsystemet för surfplattor har alla funktioner i Android 12, särskilt den viktigaste kärnfunktionen – Material You design. Så om du vill smaka på materialet du designar i tablettformfaktorn är den här artikeln bara för dig.

Hur man installerar Android 12L på Windows 10, 11 och Mac
Du kan uppleva nya Android 12L i den senaste Android Studio. Så oavsett om du har en Windows 10 eller 11 eller en MacBook kan du installera den nya Android 12L och njuta av den. Följ dessa steg-för-steg-instruktioner.
Steg 1 – Ladda ner Android Studio
1. Gå först till Canary-version av Android Studio.
2. I avsnittet "Canary build" trycker du på "Ladda ner Chipmunk (2021.2.1) Canary 3“.

3. Efter det, scrolla ner genom avtalssidan.
4. Sedan, kontrollera den "Jag har läst och godkänner ovanstående villkor" låda.
5. Klicka sedan på "Ladda ner Android Studio 2021.2.1 Canary 3 för Windows“.

Bara för att nedladdningsprocessen ska vara klar. När det är klart, gå till platsen där du just har laddat ner filen.
7. Sedan, extrahera den nedladdade zip-filen på en plats på din enhet.

8. Sedan, dubbelklicka på "android-studio" mapp.
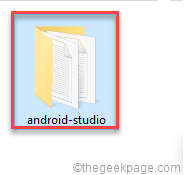
9. Öppna nu "bin"-mappen för att komma åt den.
10. Inuti den här papperskorgen hittar du "studiox64“.
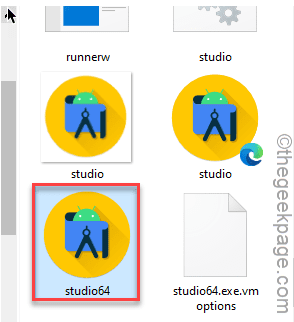
Detta startar Android Studio.
11. Välj "Importera inte inställningar” när du installerar en ny version.
12. Tryck sedan på "OK“.
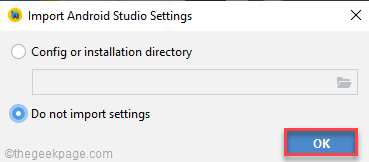
Steg 2 – Konfigurera Android Studio
1. När Android Studio öppnas, tryck på "Nästa" att fortsätta.
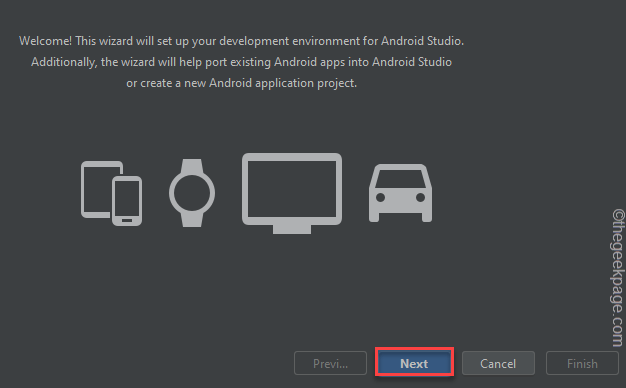
2. Fortsätt klicka på "Nästa” tills du kommer till licenssidan.
3. På licenssidan klickar du på "android-sdk-licens" i den vänstra rutan.
4. Välj sedan "Acceptera“.
5. På samma sätt, acceptera den "intel-android-extra-licens“.
6. Klicka slutligen på "Avsluta“.

Efter att ha accepterat licensen kommer den att ladda ner Android Studio.
När du är klar kommer du till Android Studio-sidan.
Steg 3 – Ladda ner och ANVÄND ANDROID 12L
1. På Android Studio-sidan trycker du på "Projekt” på den vänstra rutan.
2. Nu, på höger sida, tryck på "Fler åtgärder“.
3. Här väljer du "Virtuell enhetshanterare“.
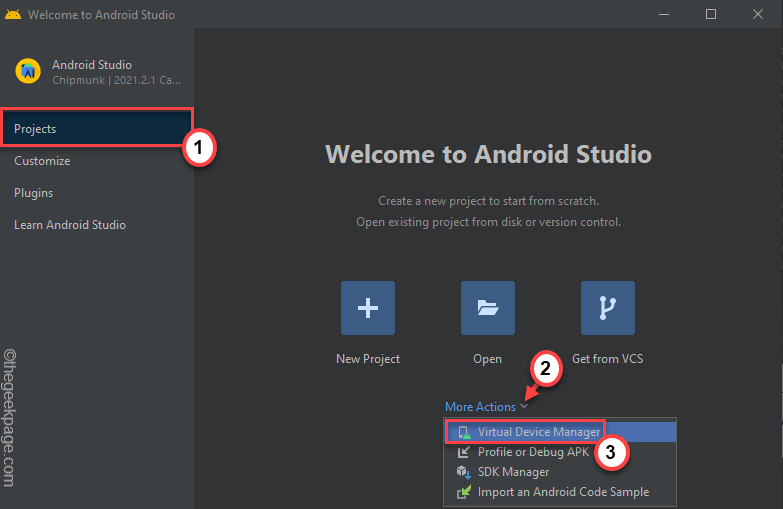

Detta leder dig till sidan Enhetshanteraren.
4. Klicka nu på "Skapa virtuell enhet“.

5. När du landar på sidan "Välj maskinvara", tryck på "Läsplatta" och välj "Pixel C“.
Du kan välja vilken enhet du vill eftersom Android 12L kommer att emuleras på din valda enhet.
6. Tryck sedan på "Nästa" för att gå vidare.
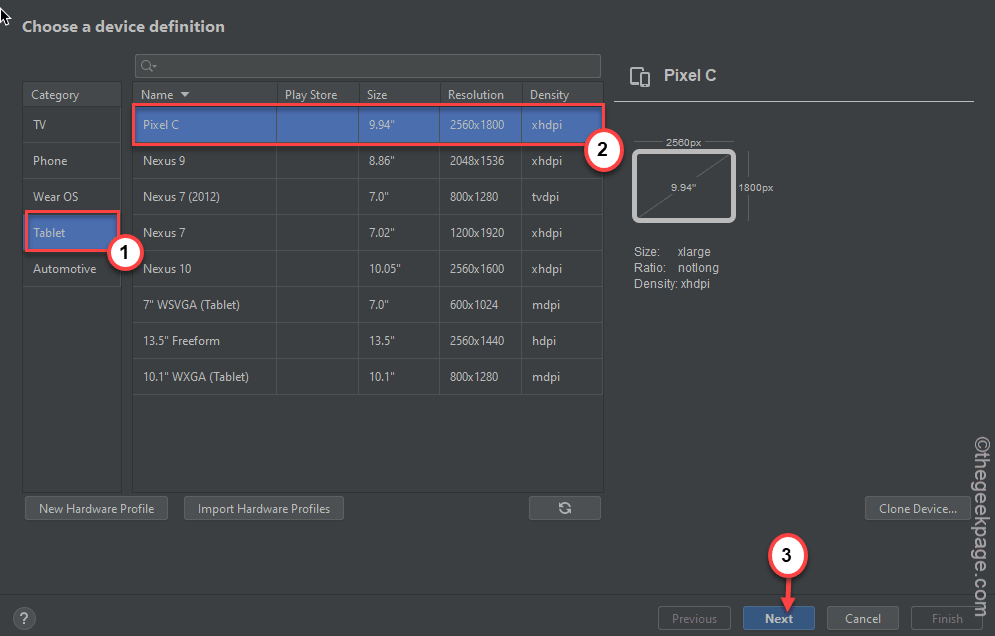
Detta öppnar fönstret System Image.
7. Klicka här på "Ladda nerknappen precis bredvidSv2‘.
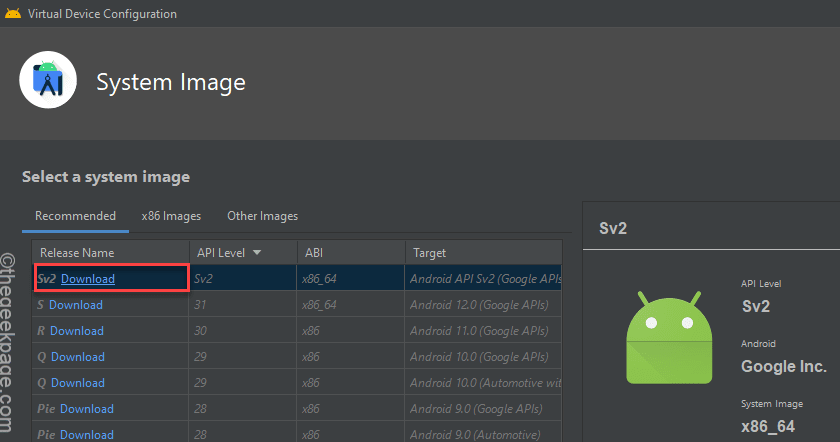
4. Scrolla nu ner genom användaravtalet och acceptera det.
Detta kommer att påbörja nedladdningsprocessen.
5. När nedladdningsprocessen är klar, tryck på "Avsluta“.
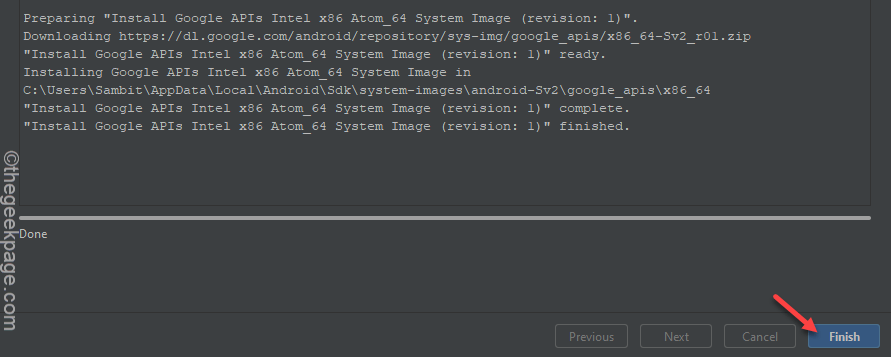
6. När du kommer tillbaka till Enhetshanteraren trycker du på "Nästa“.
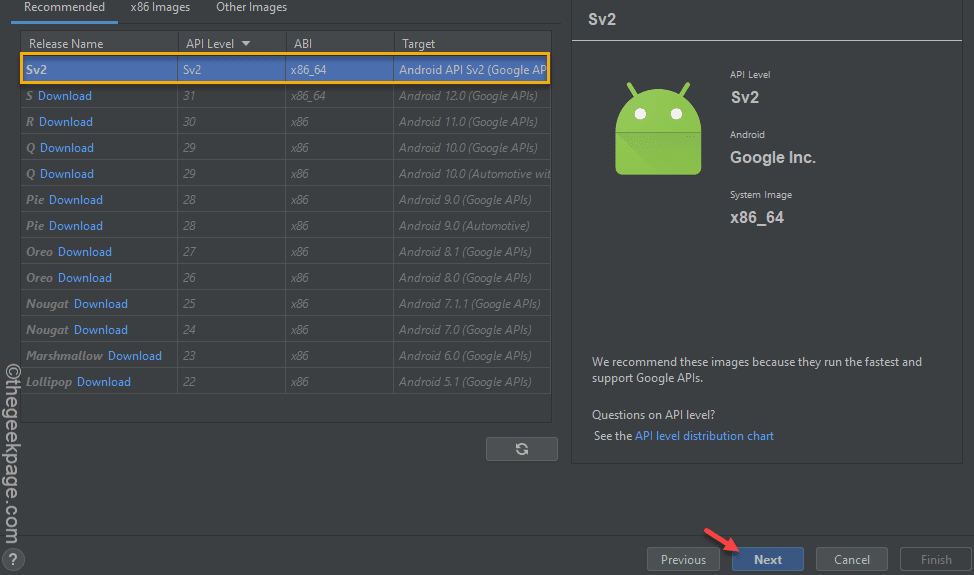
Detta tar dig till fönstret Android Virtual Device (AVD).
7. Här kan du namnge enheten som du föredrar.
8. Tryck sedan på antingen "Porträtt" eller "Landskap” beroende på orienteringen på enheten du föredrar.
9. Klicka slutligen på "Avsluta” för att slutföra processen.
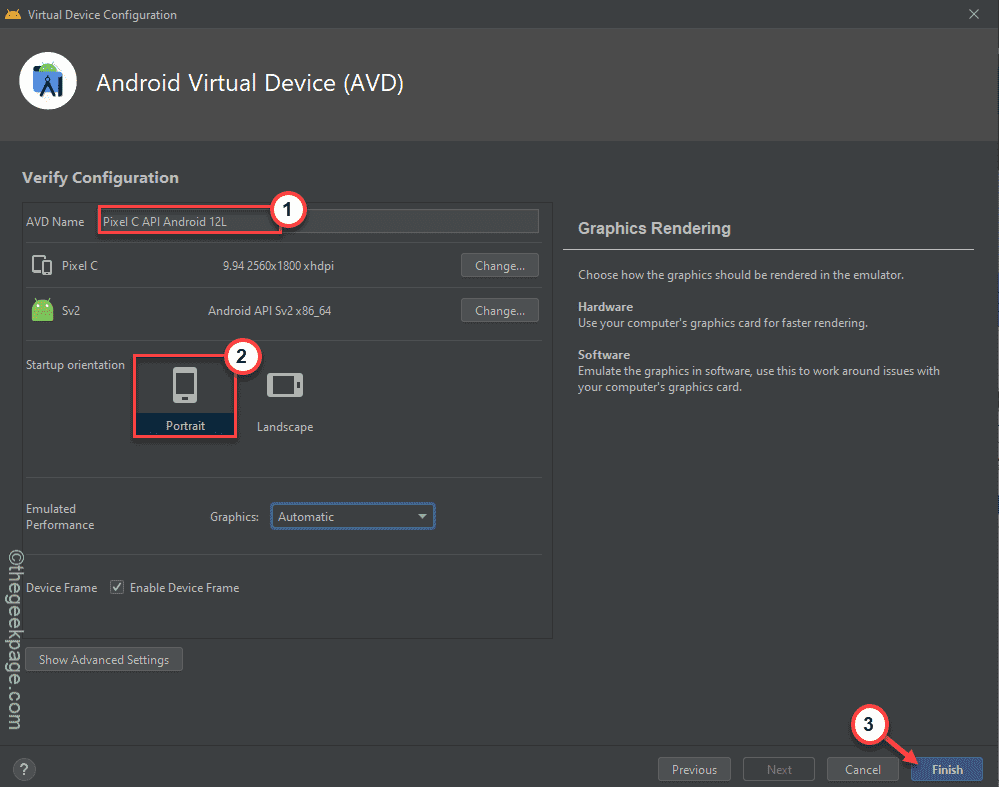
Du kommer tillbaka till skärmen Enhetshanteraren.
10. Tryck nu på ikonen Spela ▻att köra Android 12L på Pixel C-fliken.

Detta öppnar Android 12L på din dator. Du kan använda den för att kontrollera vad som har förändrats och smaka på den nya Material You-designsignaturen.


