Förbi Supriya Prabhu
För det första, vad menar du med hoppa listdata på ditt system? Detta är inget annat än data om vilken app som helst som ditt system sparar i en viss mapp som heter AppData, som sedan används för att hämta de nyligen öppnade apparna, nyligen stängda flikar, etc. Kort sagt är detta för att få de nyligen hände händelserna så att Windows-användare kan ångra sin senaste uppgift som att återöppna de stängda flikarna och allt. Om du är en Windows-användare vars arbete innebär att ladda ner/skapa många dokument inom en kort tid, kommer detta att tränga ihop AppData (hopplistor) och även listan över senaste objekt i aktivitetsfältet, som kan vara ett tröttsamt jobb för att ta bort varje senaste objekt från lista. Istället kan du bara direkt ta bort / rensa all data från hopplistor i Windows 11. I det här inlägget guidar vi dig hur du gör.
Steg att följa för att rensa data från hopplistor i Windows 11
Steg 1: Tryck Windows + R tangenterna tillsammans på ditt tangentbord för att öppna Springa Dialog ruta.
Steg 2: Kopiera och klistra in raden nedan och tryck Stiga på nyckel.
%APPDATA%\Microsoft\Windows\Recent\AutomaticDestinations

Steg 3: Tryck CTRL + A för att välja alla filer i den öppnade mappen.
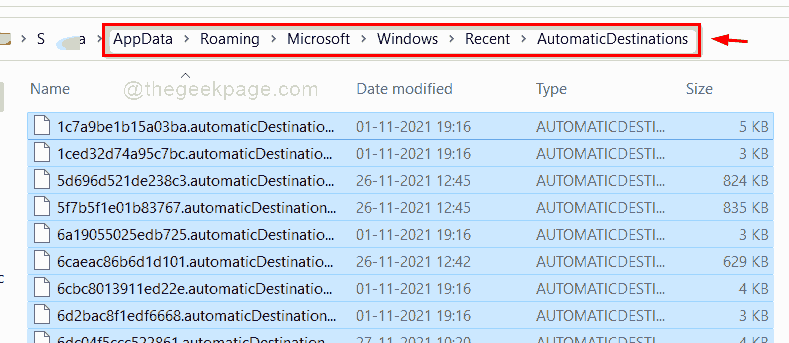
Steg 4: Tryck sedan SHIFT + DELETE tangenterna tillsammans för att permanent radera alla filer från mappen.
Steg 5: Klicka Ja knappen för att fortsätta.

Steg 6: Tryck nu igen Windows + R nycklar tillsammans för att öppna Springa låda.
Steg 7: Kopiera och klistra in raden nedan och tryck Stiga på nyckel.
%APPDATA%\Microsoft\Windows\Recent\CustomDestinations
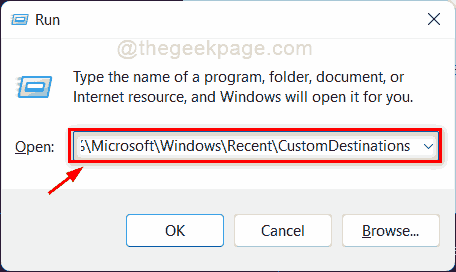
Steg 8: Tryck CTRL + A för att välja alla filer i den öppnade mappen.
Steg 9: Tryck sedan SHIFT + DELETE tangenterna tillsammans för att permanent radera alla filer från mappen.
Steg 10: Klicka Ja för att fortsätta för att ta bort alla objekt.

Steg 11: Stäng alla mappar efter att du har rensat dem.
Detta kommer att rensa / radera all data från hopplistornas mappar på din Windows 11 PC.
Det är allt.
Jag hoppas att detta inlägg var informativt och användbart.
Vänligen meddela oss i kommentarsfältet nedan.
Tack för att du läste.


