Att ändra visningsspråket på Windows-systemet till deras regionala språk är fördelaktigt för alla Windows-användare i en nation där det regionala språket har större framträdande plats än det engelska språket.
Med introduktionen av Windows 11 tog Microsoft hänsyn till detta och integrerade alla tänkbara språk från hela världen. Detta gör det enkelt att använda Windows-systemet för personer som har svårt att läsa och förstå engelska.
ANNONS
Om en användare vill ändra visningsspråket på sitt Windows 11-system kommer det här inlägget att visa dem hur man gör det i några enkla steg som beskrivs nedan.
NOTERA: Innan du fortsätter med det här inlägget, kom ihåg att alla system som är inloggade med ett Microsoft-konto automatiskt synkronisera inställningarna som har ändrats på systemet, med alla enheter som använder samma Microsoft-konto för logga in.
Så här ändrar du visningsspråket i Windows 11
Steg 1: Tryck på Windows på tangentbordet och skriv inställningar.
Steg 2: Välj inställningar app från sökresultaten för att öppna inställningar app på ditt system som visas nedan.

Steg 3: Klicka på när appen Inställningar öppnas Tid & språk på vänster sida av fönstret Inställningar.
Steg 4: Välj sedan Språk & region på sidan Tid & språk som visas nedan.
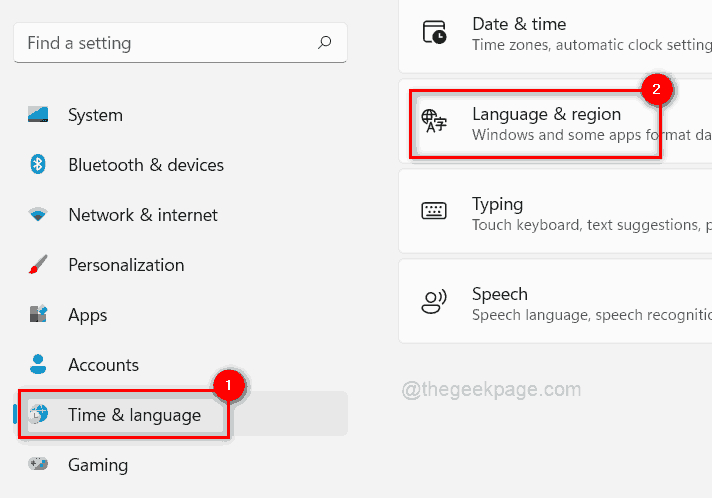
Steg 5: Klicka på under Språk Lägg till ett språk knappen framför Föredragna språk alternativ.
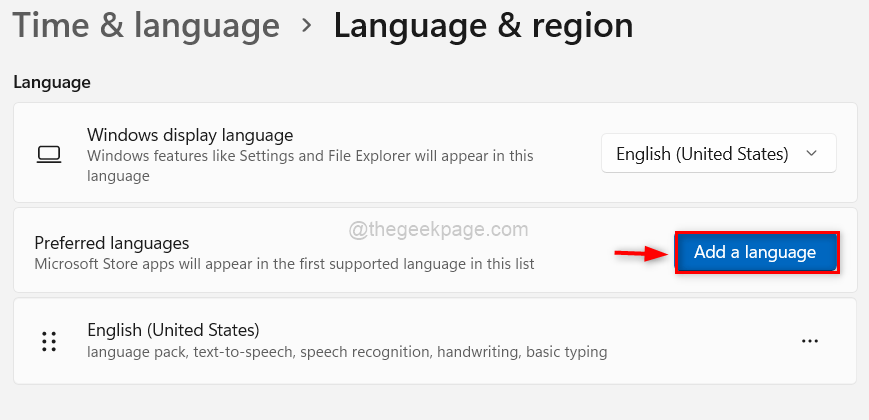
Steg 6: I popup-fönstret skriver du språknamnet du vill lägga till (t.ex. kinesiska) och välj alla språk du vill ha.
ANNONS
Steg 7: Klicka sedan Nästa knappen för att fortsätta.
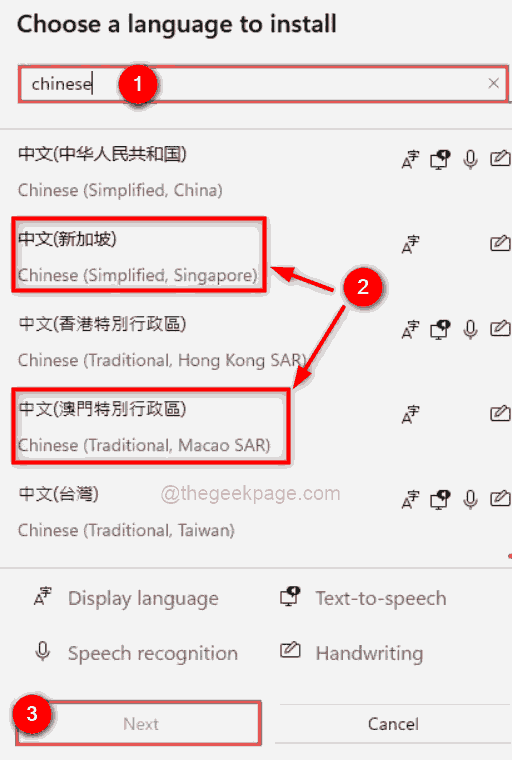
Steg 8: I fönstret Installera språkfunktioner, kontrollera alla valfria språkfunktioner som du vill ladda ner och installera.
Steg 9: Om du inte omedelbart vill ställa in språket som visningsspråk, avmarkera Ställ in som mitt Windows-visningsspråk.
Steg 10: Klicka på Installera knappen för att börja ladda ner och installera de språk du valt.

Steg 11: När det är klart att ladda ner och installera språken, gå och klicka på Windows skärmspråk rullgardinsmenyn längst upp som visas nedan.
Steg 12: Välj det språk som du hade installerat från listan.

Steg 13: Så snart du väljer det, varnar Windows användaren att de måste logga ut och logga in igen för att återspegla ändringarna i visningsspråket. Så klicka på Logga ut knappen för att träda i kraft.
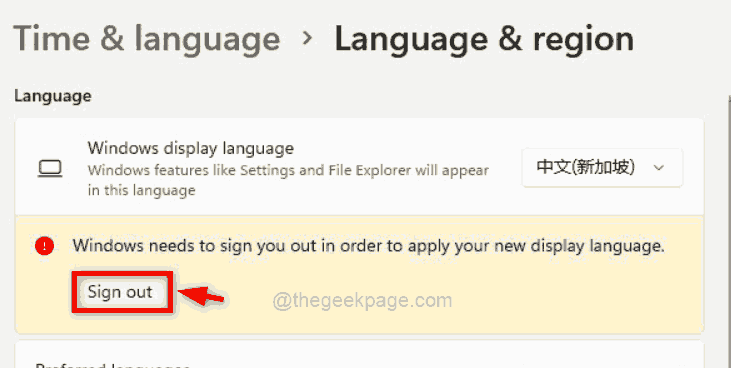
Hur man slutar synkronisera språken som är inställda på Windows 11-systemet
Om du bara vill ändra visningsspråket på ett Windows-system och inte på alla enheter, följ stegen nedan.
ANNONS
Steg 1: Tryck Windows + I nycklar tillsammans för att öppna inställningar app på systemet.
Steg 2: Klicka sedan på Konton alternativ på menyn till vänster som visas nedan.
Steg 3: Välj Windows backup på höger sida av appen Inställningar.
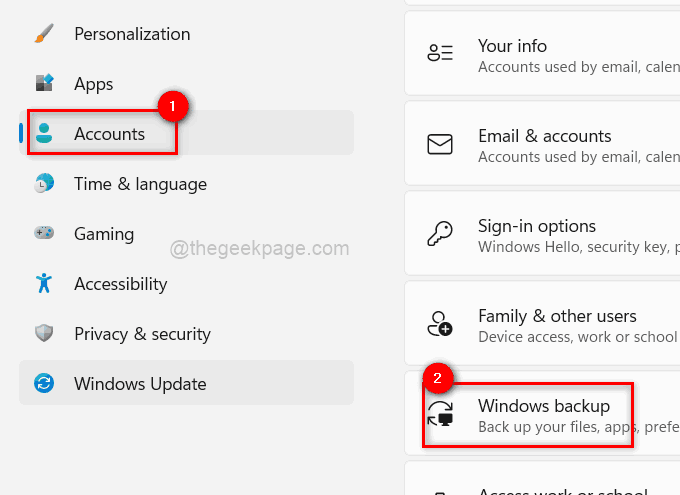
Steg 4: Klicka på Kom ihågmina preferenser möjlighet att expandera den som visas i bilden nedan.

Steg 5: Avmarkera slutligen Språkinställningar kryssrutan för att sluta synkronisera språkinställningen på alla andra enheter.

Steg 6: När du är klar, stäng inställningsfönstret.
Det är allt. Härefter synkroniseras inga språkinställningar till ditt Microsoft-konto.
Det är allt killar.
Hoppas denna artikel var informativ. Vänligen meddela oss i kommentarsfältet nedan.
Tack!
ANNONS


