Om någon enhet som mobil, surfplatta eller bärbar dator har surfplatteläge, som stöder inbyggd acceleratorsensor i dem, så roterar den skärmen automatiskt. När någon användare vänder enheten upp och ner eller till höger/vänster sida, så roterar skärmen också automatiskt. Vissa användare gillar inte att rotera sin skärm när de vänder sin enhet som när de tittar på en bild eller tittar på video genom att vrida på enheten. Men många av användarna kan inte stänga av den här funktionen. Därför har vi kommit med några lösningar som kan inaktivera den automatiska skärmrotationen på din Windows 11-enhet.
Innehållsförteckning
Hur man slår på eller av automatisk skärmrotation via appen Inställningar
Steg 1: Tryck Windows + I tangenterna tillsammans på ditt tangentbord för att öppna inställningar app.
Steg 2: Klicka Systemet på vänster sida av fönstret Inställningar.
Steg 3: Välj sedan Visa alternativ på höger sida som visas i bilden nedan.

Steg 4: Klicka på Rotationslås växlingsknapp till På att möjliggöra / Av för att inaktivera den automatiska skärmrotationsfunktionen på ditt system som visas nedan.
NOTERA: Enheter som bärbar dator utan funktionen för surfplatta, har rotationslåsfunktion nedtonad/saknad.
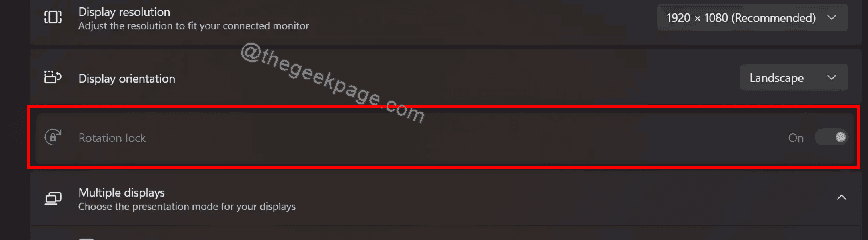
Steg 5: Stäng fönstret Inställningar efter att du har ändrat inställningarna för automatisk skärmrotation.
Nu och framåt kan du vända din enhet hur som helst utan att skärmen roterar automatiskt.
Hoppas denna lösning löste ditt problem.
Hur man slår på eller av automatisk skärmrotation med snabbinställningar
Steg 1: Tryck Windows + A nycklar tillsammans för att öppna Snabbinställningar.
Steg 2: Klicka på alternativet Rotationslås i snabbinställningarna för att aktivera/inaktivera det.

NOTERA:- Om alternativet för rotationslåsinställningar inte finns i snabbinställningarna, följ stegen nedan för att lägga till.
Steg 3: Klicka på Redigera knappen längst ned i snabbinställningarna som visas nedan.

Steg 4: Klicka på Lägg till knappen och välj Rotationslås alternativ från listan som visas i skärmdumpen nedan.

Steg 5: Klicka Gjort efter att ha lagt till alternativet Rotationslås till snabbinställningarna som visas nedan.
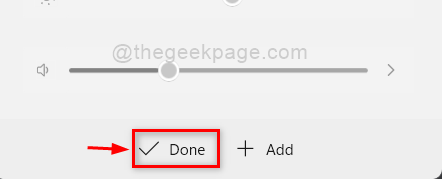
Det är allt.
Hoppas detta var till hjälp och löste ditt problem.
Om inte, gå igenom vår slutliga lösning som förklaras nedan.
Hur man slår på eller av automatisk skärmrotation med Registereditorn
Steg 1: Tryck Windows + R nycklar tillsammans för att öppna Springa dialog ruta.
Steg 2: Skriv regedit i körrutan och tryck på Stiga på för att öppna Registereditorn.
Steg 3: Klicka Ja på UAC-prompten för att fortsätta.

Steg 4: Kopiera och klistra in följande sökväg nedan i det tomma adressfältet och tryck Stiga på nyckel.
HKEY_LOCAL_MACHINE\SOFTWARE\Microsoft\Windows\CurrentVersion\AutoRotation
Steg 5: Välj AutoRotation registernyckel och dubbelklicka på Gör det möjligt DWORD-värdesnyckel för att öppna den.
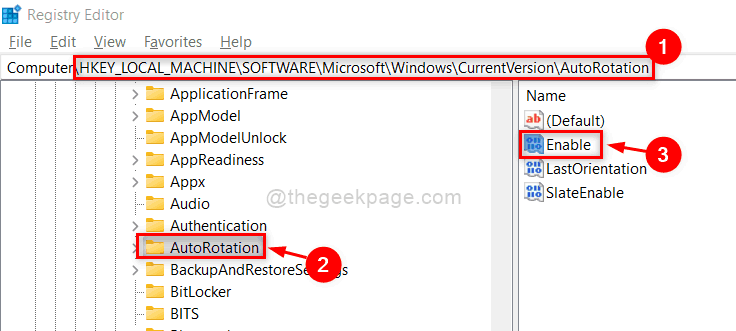
Steg 6: Ange 1 i textrutan för värdedata för att aktivera den automatiska skärmrotationen som visas nedan.
Klicka på OK-knappen för att göra ändringar och stänga fönstret.

Steg 7: Om du vill inaktivera funktionen för automatisk skärmrotation, tryck på Enter 0 i värdedatatextrutan och klicka OK.
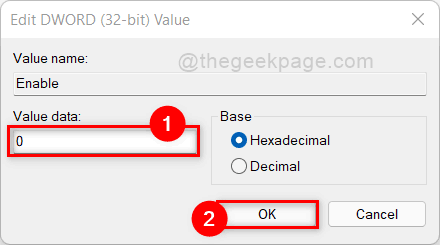
Steg 8: Stäng registerredigeraren och starta om systemet en gång.
Det är allt.
Jag hoppas att detta inlägg var informativt och till hjälp för dig.
Låt oss veta vilken lösning som fungerade för dig i kommentarsfältet nedan.
Tack för att du läste!

Hallå! Jag är en mjukvaruingenjör som älskar att lösa tekniska problem och vägleda människor på ett enkelt och effektivt sätt som möjligt. Att skriva artiklar om tekniska problem för närvarande är min grej!
Relaterade inlägg:
- Fix- Boot error 0x0000098 på Windows 10/11
- Hur man får Print Screen-tangenten att öppna Snipping Tool i...
- Skapa en genväg och en snabbtangent för att stänga av...
- Fixa siffertangenterna som inte fungerar Windows 10/11


