Högerklickskontextmenyn på Windows 11/10-skrivbordet är ett snabbt sätt att utföra många åtgärder som att öppna en fil, kopiera, klistra in, ta bort, komprimera till zip-fil, skapa, redigera, dela och mycket mer. Menyn låter dig också skicka filen till en Bluetooth-enhet, fax, e-postmottagare och till och med till en skrivare. Dessutom, om du vill lägg till objekt i snabbmenyn, och till och med ta bort eller redigera menyn, kan du göra det genom att använda tredjepartsprogram eller genom att redigera registerredigeraren. Det kan du faktiskt också återställ det saknade "Ny" alternativet eller den saknas "Öppen" alternativet i snabbmenyn.
Men om skrivaren inte redan har lagts till i "skicka till” skrivbordskontextmeny eller om den inte hämtar den automatiskt, måste du lägga till skrivaren separat. Låt oss se hur.
Hur lägger man till skrivare i "Skicka till" skrivbordets snabbmeny?
Lägger till skrivaren Skicka till menyn på ditt Windows OS hjälper dig att skicka dokument direkt för utskrift, till den skrivare du har valt, utan att behöva öppna filen. Dessutom, om du har flera skrivare, lägger du till dessa skrivare till
Skicka till menyn, på ditt nätverk, gör att du kan välja att få din utskrift från vilken som helst av skrivarna som lagts till.Låt oss se hur du lägger till en skrivare till Skicka till menyn på din Windows 11/10 PC:
Steg 1: tryck på Win + R tangenterna samtidigt på ditt tangentbord för att öppna Kör kommando fönster.
Steg 2: Kopiera och klistra in sökvägen nedan i Kör kommando sökfältet och tryck Stiga på att öppna Mapp för skrivare i Utforskaren fönster:
skal: PrintersFolder

Steg 3: I den Skrivare mapp, gå till höger sida, leta efter skrivaren du vill lägga till i Skicka till högerklicka på den och välj Skapa genväg.
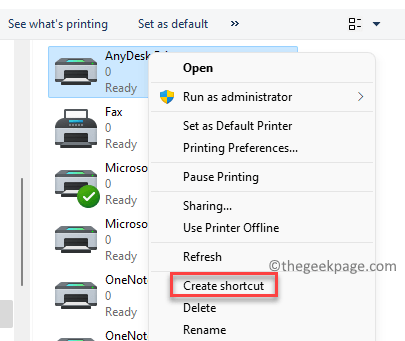
Steg 4: Du kommer nu att se en prompt - Genväg, som säger " Windows kan inte skapa en genväg här. Vill du ha en genväg som ska placeras på skrivbordet istället?“.
Klicka på Ja att fortsätta.

Steg 5: Gå nu till skrivbordet och kopiera den nyskapade genvägen för den valda skrivaren.
Steg 6: Gå nu till Start, högerklicka på den och välj Springa.

Steg 7: Detta kommer att öppna Kör kommando fönster.
Här skriver du sökvägen nedan i sökfältet och trycker OK att öppna Skicka till mapp:
skal: Skicka till

Steg 8: Nästa, i Skicka till mapp i Utforskaren, klistra in genvägen för den valda skrivaren du kopierade från skrivbordet i Steg 5.

Nu, när du vill skriva ut en fil med den här skrivaren, kan du högerklicka på filen, välj Visa fler alternativ, Klicka på Skicka till och du kommer att se skrivaren du just lade till. Välj den för att skriva ut ditt dokument.
*Notera - För att lägga till fler skrivare till Skicka till skrivbordskontextmeny, upprepa Steg 1 genom 8.
