ERR_CERT_COMMON_NAME_INVALID är ett vanligt fel som uppstår under inläsningen av webbplatsen. Ibland kan det bero på certifikatfelet på webbplatsen. Det kan finnas många orsaker bakom det som skadad cache, behörighet att spela skyddat innehåll är inaktiverat, skyddsnivå för säker surfning, DNS-adress, etc. Låt oss se hur vi kan åtgärda detta fel nedan.
Innehållsförteckning
Fix 1 – Förbättra skyddet för säker surfning
Steg 1: Klicka på tre prickar i det övre högra hörnet av webbläsaren och välj inställningar från rullgardinsmenyn.

Steg 2: Klicka på P från vänstermenynrivalitet och säkerhet.

Steg 3: Klicka på säkerhet i avsnittet Sekretess och säkerhet.
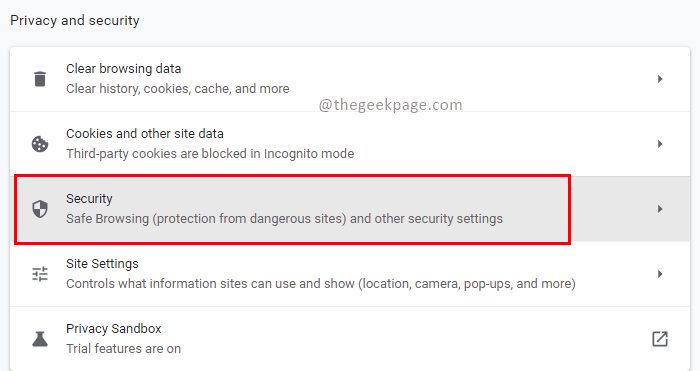
Steg 4: I avsnittet Säker webbsökning väljer du Förbättrat skydd.

Fix 2 – Spela skyddat innehåll
Steg 1: Klicka på tre prickar i det övre högra hörnet av webbläsaren och välj inställningar från rullgardinsmenyn.

Steg 2: Från menyn till vänster klicka på Sekretess och säkerhet.

Steg 3: Klicka på Webbplatsinställningar i avsnittet Sekretess och säkerhet.
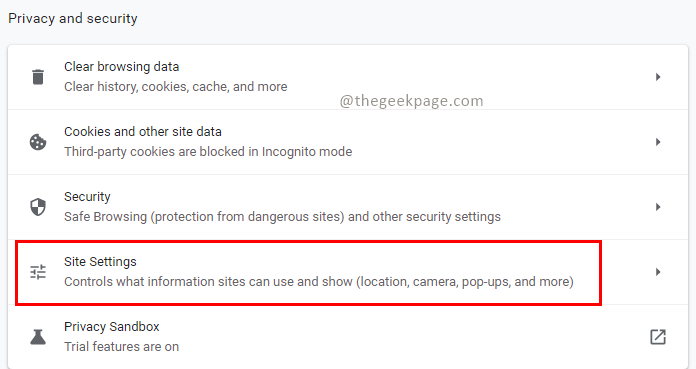
Steg 4: I Webbplatsinställningar gå till innehållssektionen och klicka på Ytterligare innehållsinställningar.

Steg 5: Klicka på skyddat innehålls-ID i Ytterligare innehållsinställningar.
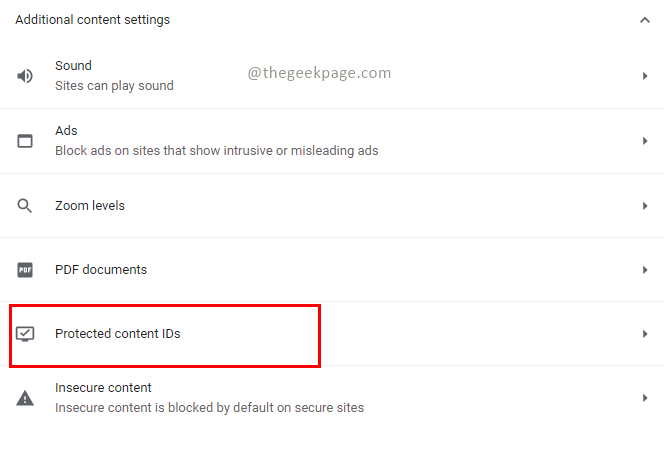
Steg 6: Kontrollera i inställningarna för Protected Content ID Webbplatser kan spela upp skyddat innehåll och Webbplatser kan använda identifierare för att spela upp skyddat innehåll är valda.
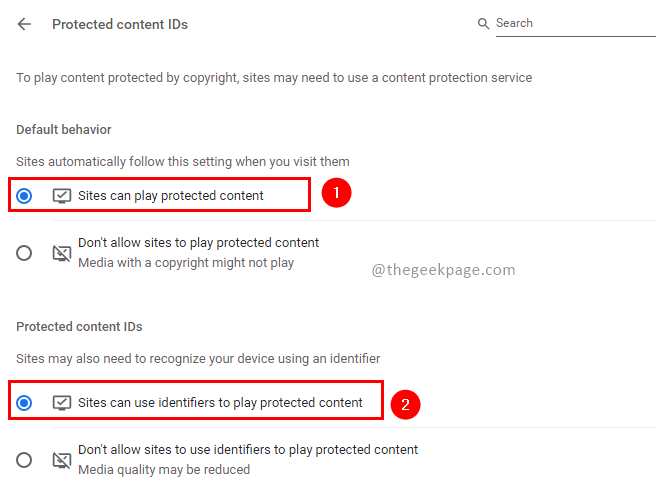
Fix 3 – Rensa webbinformation
Steg 1: Tryck Ctrl+Shoft+Delete nycklar i webbläsaren.
Steg 2: I fönstret Rensa webbläsardata klickar du på Avancerad fliken, Välj Tidsintervall till Hela tidenoch markera alla kryssrutor. Klicka sedan på Radera data för att rensa cachen.

Fix 4 – Återställ webbläsarinställningar
Steg 1: Öppna webbläsaren och klicka sedan på ikonen som visar tre prickar alternativ. detta leder till inställningar alternativ från rullgardinsmenyn.

Steg 2: Klicka på Avancerad i menyn till vänster.

Steg 3: Välj Återställ och städa i avancerade inställningar.
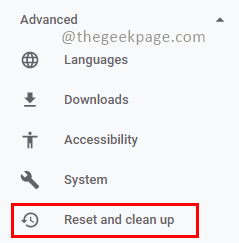
Steg 4: Välj Återställ inställningarna till deras ursprungliga standardvärden i avsnittet Återställ och städa.

Steg 5: Bekräftelse popup visas, klicka på Återställ inställningar att fortsätta.
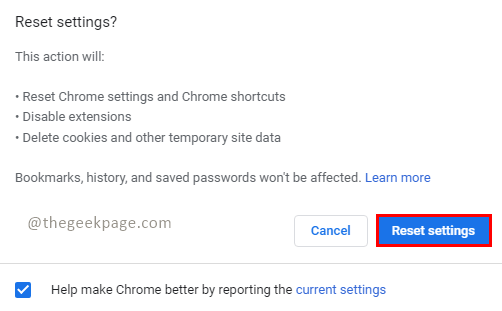
Fix 5 – Inaktivera automatiska tidszoninställningar
Steg 1: Tryck Win + R nycklar, typ ms-inställningar: datum och tid och klicka OK.

Steg 2: Inaktivera inställningarna Ställ in tiden automatiskt,Ställ in tidszon automatiskt, och Justera för sommartid automatiskt. Du kan välja din tidszon manuellt och ställa in den.

Fix 6 – Ändra DNS-adress
Steg 1: Tryck Win + R nycklar, typ ms-inställningar: nätverk och klicka OK.

Steg 2: Klicka på Ändra adapteralternativ i avsnittet Ändra dina nätverksinställningar.

Steg 3: Välj den anslutning du är ansluten till, Högerklicka på den och välj Egenskaper.

Steg 4: I fönstret Egenskaper väljer du Nätverk fliken och välj Internetprotokoll version 4 (TCP/IPv4), och klicka på Egenskaper.

Steg 5: I fönstret Internetprotokoll version 4(TCP/IPv4) väljer du Använd följande DNS-serveradresser. Stiga på 8.8.8.8 för önskad DN-serveradress och 8.8.4.4 för alternativ DNS-serveradress. Klick OK.
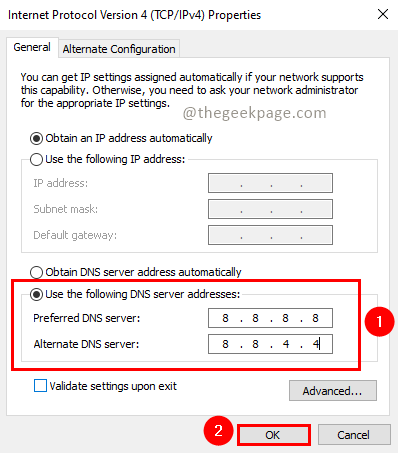
Fix 7 – Starta om och kontrollera om problemet är löst
Starta om ditt system efter att ha utfört stegen ovan och kontrollera om problemet är löst.
Det är allt!! Hoppas den här artikeln var informativ och löste problemet. Kommentera gärna och låt oss veta. Tack för att du läste.


