I dagens artikel, låt oss lära oss att fixa felet med den trådlösa adaptern i systemet. Felet har två varianter.
Windows ställer fortfarande in klasskonfigurationen för den här enheten [Kod 56]
eller
Trådlösa adapterfönster ställer fortfarande in klasskonfigurationen för den här enheten (kod 56)
Det här felet dyker upp när nätverksadaptern i systemet har konflikter med VPN som är installerat i systemet. Det här felet är populärt hos Checkpoint VPN. Vissa användare har märkt det problemet vid uppgradering av systemet till Windows 10 version 1709.
Nedan finns några korrigeringar som hjälper dig att övervinna felet med den trådlösa adaptern.
Innehållsförteckning
Fix 1: Återställ nätverksadaptern
1. Öppna Springa Dialog med knapparna Win+R.
Följ stegen nedan i Windows 10:
2. Skriv kommandot ms-inställningar: nätverksstatus och tryck Stiga på.

3. Klicka på i fönstret som visas Nätverksåterställning.

4. Klicka på i fönstret Nätverksåterställning som öppnas Återställ nu.
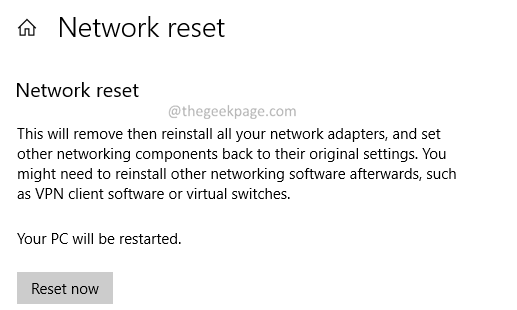
5. Klicka på i popup-fönstret som visas Ja knapp. Gå till steg 6.

Följ stegen nedan i Windows 11:
2. Typ ms-inställningar: nätverk och tryck på OK.

3.Bläddra nedåt i fönstret som visas. Välj Avancerade nätverksinställningar.

4. Fönstret Avancerade nätverksinställningar öppnas. Scrolla ner och leta upp Nätverksåterställning alternativ under Fler inställningar.

5. Klicka på i fönstret Nätverksåterställning Återställ nu. Om du ser ett popup-fönster, klicka på Ja.
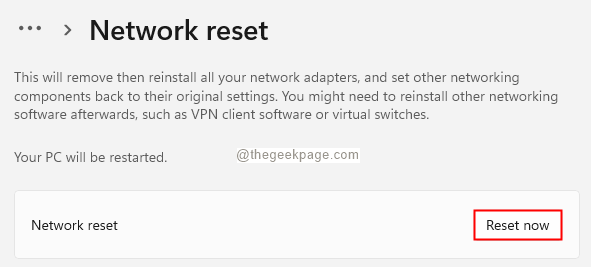
6. Nu kommer du att se ett popup-fönster, Du är på väg att skriva av dig. Klicka på OK.
7. Starta om ditt system.
8. På inloggningsskärmen kommer du att se ett popup-fönster till höger med meddelandet "Vill du tillåta att din dator kan upptäckas av andra datorer och enheter i detta nätverk? ”
9. Klicka på Ja.
Fix 2: Avinstallera och installera om nätverkskortet
1. Öppna dialogrutan Kör.
2. Typ devmgmt.msc och slå Stiga på.

3. I fönstret Enhetshanteraren som öppnas, scrolla ned och dubbelklicka på Nätverksadaptrar.
4. Högerklicka på din Trådlös Adapter och välj Avinstallera enhet.

5. I fönstret Avinstallera enhet klickar du på Avinstallera knapp.

6. Omstart systemet.
Kolla om detta hjälper.
Fix 3: Kör felsökare för Internetanslutning
1. Öppna dialogrutan Kör.
2. Skriv kommandot ms-inställningar: felsöka, och tryck på Stiga på nyckel.
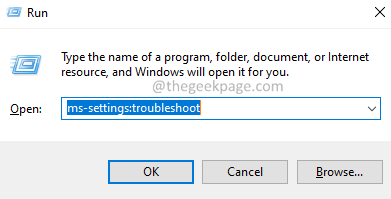
Följ stegen nedan i Windows 10:
3. Klicka på i öppningsfönstret Ytterligare felsökare.

4. Klicka på Internetanslutningar.
5. Tryck på Kör felsökaren knapp. Gå till steg 6.
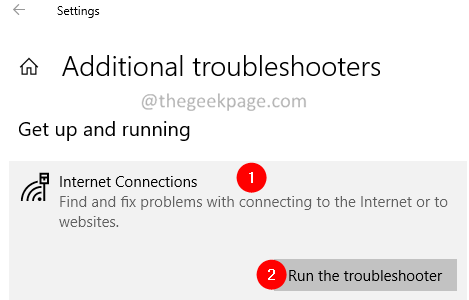
Följ stegen nedan i Windows 11:
3. Klicka på i fönstret som visas Andra felsökare.

4. I öppningsfönstret, lokalisera Internetanslutningar alternativ.
5. Klicka på Springa knappen bredvid Internetanslutningar.
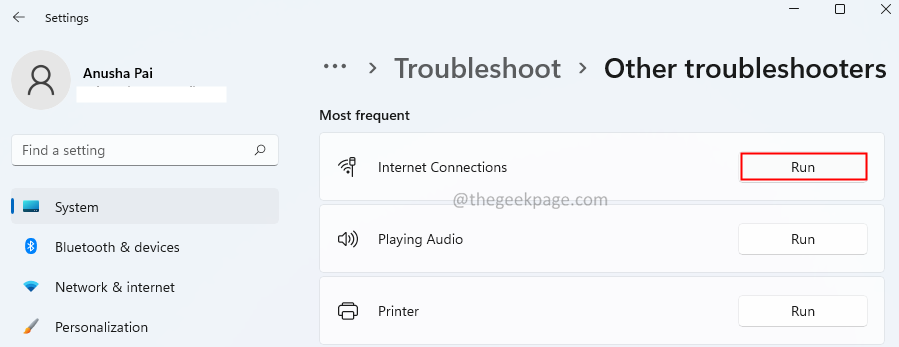
6. Välj i felsökningsfönstret Felsök min anslutning till internet.
7. Välj alternativet Prova dessa reparationer som administratör.
8. Vänta tills din anslutning är reparerad.
Fix 4: Avinstallera uppdateringen
Om du ser problemet efter systemuppdateringen, identifiera de senaste uppdateringarna och avinstallera sedan den uppdateringen från systemet.
1. Öppna dialogrutan Kör.
2. Stiga på ms-inställningar: windowsupdate-history, tryck enter.
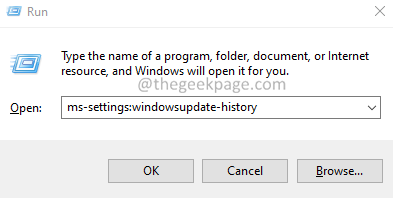
3. Klicka på Avinstallera uppdateringar.

4. Leta upp uppdateringen och Högerklicka på det.
5. Välj Avinstallera.

Följ instruktionerna på skärmen och slutför avinstallationsprocessen.
Det är alla killar.
Vi hoppas att den här artikeln har varit informativ. Tack för att du läste.


