När du försöker ta bort någon fil eller mappar i den tidigare versionen av Windows som är Windows 10, en borttagning bekräftelsefönster dyker upp och när du accepterar detta fönster raderas filerna eller mapparna och flyttas till papperskorgen. Men som standard dyker inte Windows 11 upp bekräftelsefönstret för borttagning när en användare försöker ta bort en fil eller mapp. Detta kan vara riktigt förvirrande eftersom om användarna av misstag klickar på en raderingsknapp i snabbmenyn efter att ha högerklickat på något, raderas filen genast. Därför kommer vi i den här artikeln att visa dig hur du aktiverar raderingsbekräftelsefönstret i Windows 11.
Så här visar du fönstret för raderingsbekräftelse i Windows 11
Steg 1: Tryck Windows + I tangenterna tillsammans på ditt tangentbord för att öppna inställningar app.
Steg 2: Klicka Personalisering alternativet till vänster i fönstret Inställningar.
Steg 3: Klicka sedan teman på höger sida av fönstret som visas nedan.

Steg 4: Klicka sedan Inställningar för skrivbordsikoner längst ner på sidan som visas i skärmdumpen nedan.
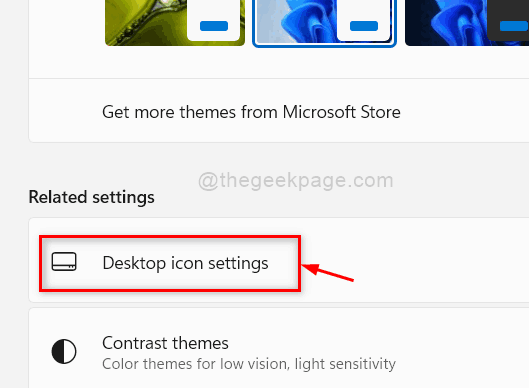
Steg 5: Se till att i fönstret Skrivbordsikoninställningar Papperskorgen kryssrutan är markerad. Om det inte är markerat, klicka på det.
Steg 6: Klicka Tillämpa och OK för att göra ändringar och stänga fönstret.

Steg 7: Tryck Windows + D nycklar tillsammans att gå till Skrivbord direkt.
Steg 8: Leta upp Papperskorgen ikonen och högerklicka på den.
Steg 9: Välj sedan Egenskaper från snabbmenyn som visas nedan.

Steg 10: Klicka på i fönstret Egenskaper för papperskorgen Visa dialogrutan för bekräftelse av radering kryssrutan för att se till att den är markerad.
Steg 11: Klicka sedan Tillämpa och OK för att göra ändringar och stänga egenskapsfönstret.
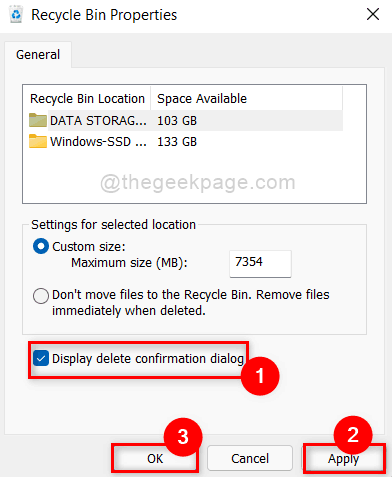
Steg 12: Högerklicka nu på valfri fil och klicka Ta bort ikon i snabbmenyn.
Steg 13: Lägg nu märke till att dialogrutan för borttagningsbekräftelse har dykt upp på din skärm.
Steg 14: Om du i så fall inte vill se dialogrutan för bekräftelse av borttagning, gå till skrivbordet och högerklicka på Papperskorgen ikon.
Steg 15: Välj sedan Egenskaper från snabbmenyn och avmarkera Visa dialogrutan för bekräftelse av radering kryssruta.
Det är det killar.
Hoppas denna artikel var informativ.
Vänligen lämna oss kommentarer nedan.
Tack!

