Som standard tar Windows vissa diagnostiska data från din dator för att åtgärda problemen som din dator står inför. Dessa uppgifter är mycket användbara för att ta reda på exakt vad som orsakade problemet från början. Men vissa användare kan definitivt känna att detta är ett integritetsintrång. Så den uppenbara frågan är, finns det ett sätt att begränsa sändningen av diagnostiska data till Microsoft från din Windows? Det finns definitivt!
I den här artikeln förklarar vi genom två olika metoder hur du enkelt kan begränsa diagnostisk datainsamling i din Windows 11. Njut av!
Metod 1: Använd Registereditorn
Denna metod innebär att du gör ändringar i registerinställningarna. Därför rekommenderas det att du tar en säkerhetskopia innan du fortsätter eftersom misstag i registerinställningar kan orsaka systemproblem.
Steg 1: Tryck på Win + R tangenterna tillsammans för att starta Springa fönster. Skriv in regedit och slå på Stiga på nyckel. Detta skulle öppna fönstret Registerredigerare.
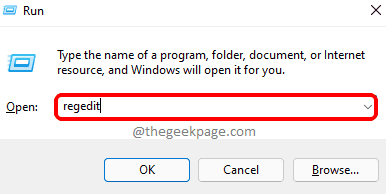
Steg 2: I navigeringsfältet i Registerredigeraren,
kopiera klistra in följande plats och tryck på Stiga på nyckel.HKEY_LOCAL_MACHINE\SOFTWARE\Policies\Microsoft\Windows
Som nästa, Högerklicka på Windows mapp, klicka på Ny och klicka sedan på Nyckel.

Steg 3: Högerklicka på nyskapad nyckel och klicka sedan på Döp om alternativ. Ange namnet på den nyskapade nyckeln som Datainsamling.
Notera: Om du får ett meddelande som säger att det angivna nyckelnamnet redan finns, tryck bara på OK knapp och fortsätt med steg 4.

Steg 4: Som nästa, högerklicka på Datainsamling mapp, klicka på Ny och klicka sedan på DWORD (32-bitars) värde.
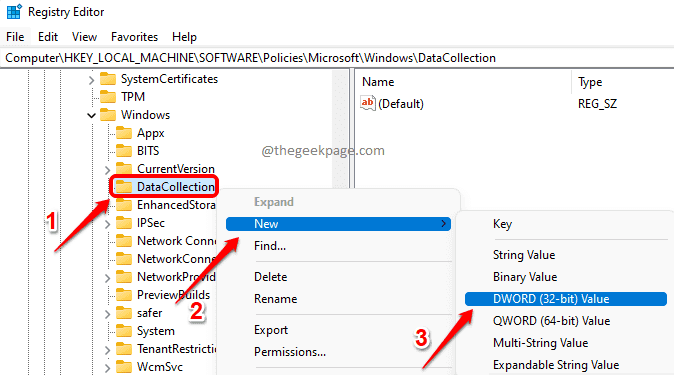
Steg 5: I den högra fönsterrutan, Högerklicka på nyskapade DWORD värde och klicka sedan på Döp om alternativ.

Steg 6: Ge namnet på det nyskapade DWORD som LimitDiagnosticLogCollection.
Dubbelklicka på LimitDiagnosticLogCollection och ställ in värdet i Värdedata fält som 1.
Slå OK knappen när allt är klart.

Det är allt. Starta om maskinen för att förändringarna ska ta över.
Notera: Om du vill återgå begränsa diagnostiska data, då kan du antingen ge 0(Noll i steg 6 istället för 1, eller så kan du radera de LimitDiagnosticLogCollection DWORD-värdet totalt.
Metod 2: Använd lokal grupprincipredigerare
Steg 1: Öppna dialogrutan Kör först genom att samtidigt trycka på Win och R nycklar. Skriv in gpedit.msc och slå på Stiga på nyckel.

Steg 2: När fönstret Local Group Policy Editor öppnas, navigera till följande plats förbi dubbelklicka på varje mapp på väg.
Datorkonfiguration --> Administrativa mallar --> Windows-komponenter --> Datainsamling och förhandsgranskningsbyggnader
När du väl är vid Datainsamling och förhandsgranskning mapp, på höger fönster ruta, dubbelklicka på den angivna inställningen Begränsa insamling av diagnostisk logg för att redigera dess konfiguration.

Steg 3: I fönstret som följer väljer du alternativknappen som motsvarar Aktiverad alternativ.
Träffa Tillämpa knappen och sedan OK knapp.

Notera: Om du vill återgå ändringarna, välj helt enkelt Inte konfigurerad alternativknappen i föregående steg istället för Aktiverad.
Berätta för oss i kommentarsektionen om du tyckte att artikeln var användbar eller inte.


