Du kan ansluta flera utgångsenheter till din dator. Så baserat på dina krav kanske du vill byta mellan dessa utenheter ofta. Även om detta kan göras mycket enkelt, kanske du undrar vilket sätt som skulle vara det enklaste och snabbaste. Nåväl, för att ta reda på vilken som är den enklaste och mest lämpade för dig måste du först veta vilka alternativ som är tillgängliga.
I den här artikeln beskriver vi fyra olika sätt som du enkelt kan växla mellan utgångsenheterna i din Windows 11.
Innehållsförteckning
Metod 1: Via panelen Snabbinställningar
Steg 1: Klicka på snabbinställningspanelikon bestående av Wi-Fi-ikonen, högtalarikonen och batteriikonen.
Från snabbinställningspanelen klickar du på höger pil ikon förknippad med volymreglaget.

Steg 2: Nu i fönstret som öppnas kommer du att kunna se alla utgångsenheter som är anslutna till din dator. Klicka bara på den som du föredrar som utdataenhet. Det är allt.
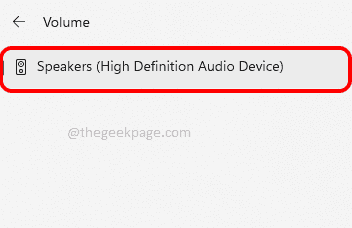
Metod 2: Genom systemljudinställningar
Steg 1: Tryck på Win + I tangenterna tillsammans för att starta inställningar Ansökan. På vänster fönster rutan, klicka på Systemet fliken och på höger fönster rutan, klicka på Ljud flik.

Steg 2: Expandera avsnittet i fönstret Ljudinställningar Välj var du vill spela upp ljud genom att klicka på pil förknippas med det.
Under det här avsnittet kan du se alla utenheter som är anslutna till din dator. Om det finns flera utgångsenheter kan du välja den utgångsenhet du föredrar genom att bara klicka på alternativknappen som motsvarar den. Det är allt.
Notera: I skärmdumpen nedan finns det ingen alternativknapp eftersom endast en utenhet är ansluten till min dator.
Eller om du vill göra en viss enhet till din standardutmatningsanordning, klicka sedan på höger pil ikon som är kopplad till den utdataenheten för att utöka dess egenskaper.

Steg 3: I fönstret Egenskaper som följer, under Allmän avsnitt, välj Är standard för ljud alternativ för rullgardinsmenyn Ställ in som standardljudenhet. Det är allt.

Metod 3: Genom volymmixerinställningar
Steg 1: Högerklicka på Högtalare ikonen på högra hörnet av din Aktivitetsfältet. Från menyn som expanderar, klicka på Öppna volymblandaren alternativ.
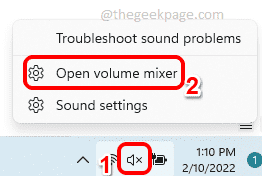
Steg 2: Nu i volymmixerfönstret har du möjlighet att välja önskad utenhet från rullgardinsmenyn som är kopplad till Alternativ för utgångsenhet.

Metod 4: Genom Game Bar Settings
tryck på Win + G tangenterna tillsammans för att få fram spelfältets konfigurationer. Klicka nu på i ljudfönstret BLANDA flik.
Under BLANDA flik, mot WINDOWS STANDARDUTGÅNG rullgardinsmenyn kan du ställa in önskad utenhet med ett enkelt klick.
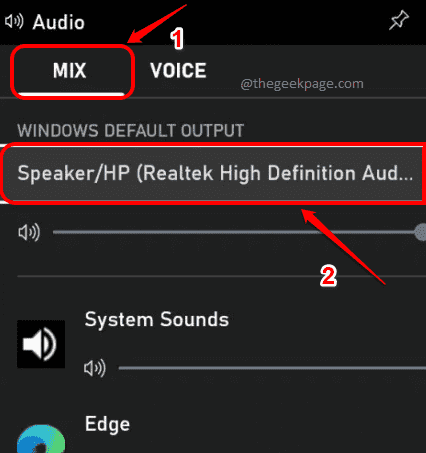
Det är allt. Hoppas du tyckte att artikeln var användbar.


