Många Windows-användare har nyligen rapporterat att när de försökte få åtkomst till en webbadress visade webbläsaren Google Chrome på sin dator felet 429. Detta beror på att det händer varje gång en användare försöker skicka in för många förfrågningar under en kort tidsperiod via webbläsaren.
Vanligtvis genereras detta fel av webbplatsen för att undvika att bli hackad av bots eller hacka virus genom att skicka för många förfrågningar till servern.
Användare är förbryllade över vad som kan göras i detta skede och blir besvikna som ett resultat. Det kan finnas många faktorer för detta fel och vi har listat några av dem nedan.
- Cacheminne och annan platsdata rensades inte
- Tillägg installerade från tredjepartskällor
- En del skadlig programvara på systemet
- Virusattack
Efter att ha undersökt faktorerna som anges ovan har vi samlat några korrigeringar i det här inlägget som förmodligen skulle lösa Google Chromes felkod 429 för många förfrågningar.
Innehållsförteckning
Fix 1 – Rensa cookies och annan webbplatsdata
Ibland är det bästa möjliga lösningen att rensa cookien och andra webbplatsdata på google chrome surfa detta fel 429 för för många förfrågningar eftersom cookies och annan webbplatsdata blir skadad kan orsaka sådana fel.
Låt oss se hur du rensar cookien och andra webbplatsdata i webbläsaren Google Chrome på ditt Windows 11-system.
Steg 1: Tryck på Windows på tangentbordet och skriv google chrome.
Steg 2: Välj Google Chrome app från sökresultaten som visas nedan.

Steg 3: Klicka tre vertikala punkter (visa fler alternativ) i det övre högra hörnet som visas i bilden nedan.
Steg 4: Gå till inställningar alternativ från listan.

ANNONS
Steg 5: Klicka Säkerhet och integritet till vänster på sidan Inställningar.

Steg 6: På höger sida klickar du på Rensa webbhistorik alternativ som visas nedan.

Steg 7: Se till Hela tiden väljs från rullgardinsmenyn för Tidsintervall och välj Cookies och annan webbplatsdata & Cachade bilder och filer kryssrutor som visas.
Steg 8: Klicka Radera data för att rensa både cookies och annan webbplatsdata tillsammans med cachade bilder och filer.
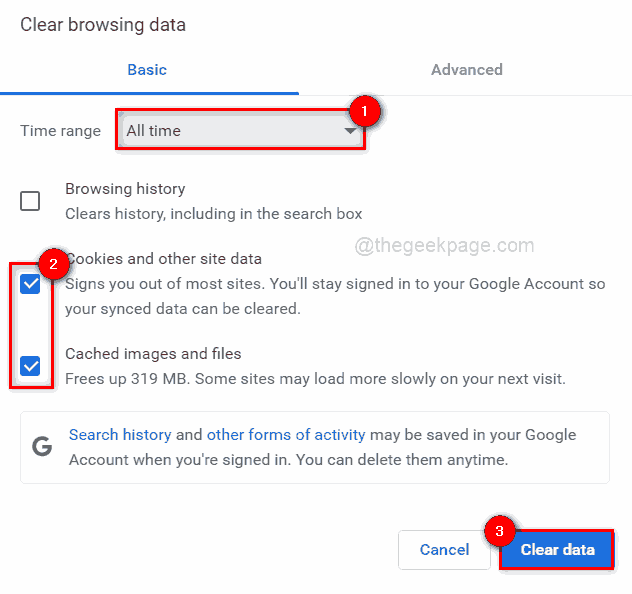
Steg 9: När det är klart, starta om webbläsaren Google Chrome en gång och kontrollera om problemet löstes.
Fix 2 – Inaktivera tillägg på Google Chrome
Tillägg från tredjepartskällor som är installerade i webbläsaren Google Chrome kan skapa vissa problem när du surfar på sidor. Därför föreslås det att användare inaktiverar tilläggen och kontrollerar om problemet är löst.
Följ dessa steg om hur du stänger av tilläggen på Google Chrome.
Steg 1: Öppna Google Chrome webbläsare på ditt system.
Steg 2: Öppna en ny flik och gå in chrome://extensions/ i adressfältet och tryck Stiga på nyckel.
Steg 3: När tilläggssidan öppnas klickar du på växlingsknappen för alla tillägg som du vill inaktivera enligt nedan.
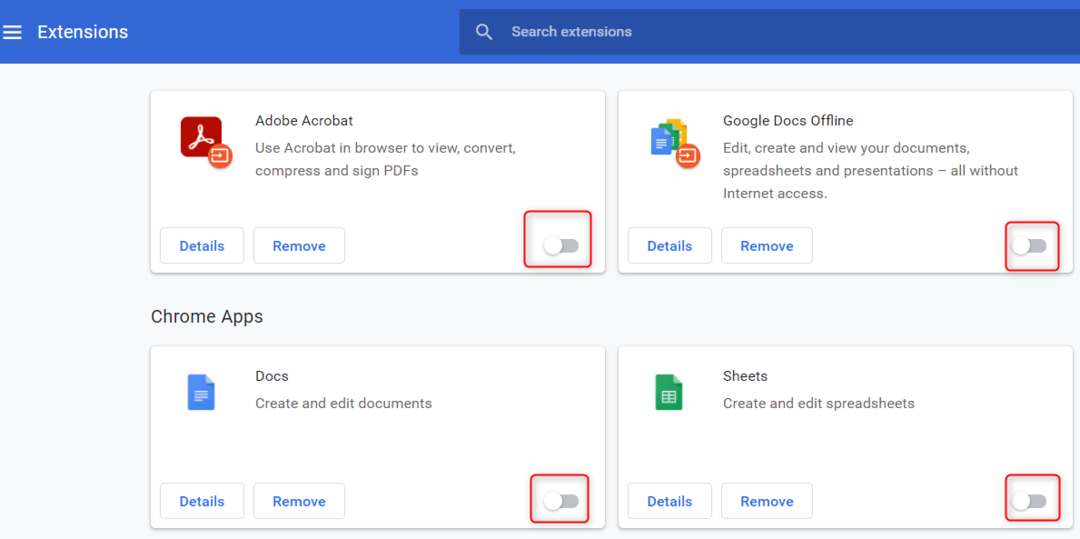
Steg 4: När du är klar stänger du tilläggssidan.
Steg 5: Kontrollera nu om problemet är löst.
Det är allt.
Fix 3 – Rensa upp datorn för att hitta skadlig programvara
Google Chrome har en inbyggd funktion som söker igenom datorn efter skadlig programvara installerad på systemet som kan ha orsakat det här problemet. Låt oss se hur du rengör datorn i webbläsaren Google Chrome med några enkla steg nedan.
Steg 1: Öppna en ny flik i webbläsaren Google Chrome.
Steg 2: Skriv sedan chrome://inställningar i adressfältet och tryck Stiga på för att öppna sidan Inställningar.
Steg 3: Klicka alternativet Avancerat för att expandera den på den vänstra menyn på sidan Inställningar som visas nedan.
Steg 4: Välj sedan Återställ och rensa alternativ från listan.
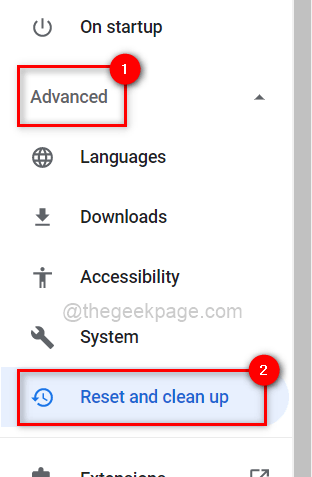
Steg 5: På höger sida klickar du på Städa upp datorn alternativ.
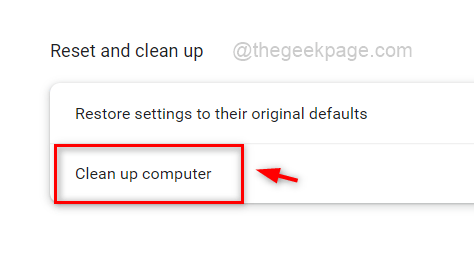
Steg 6: Slutligen, klicka på Hitta för att börja hitta den skadliga programvaran på systemet.

Steg 7: När det är klart kommer det att visa lista över programvara det är skadligt. Annars kommer det att visa "Ingen skadlig programvara hittades“.
Steg 8: Stäng sidan Inställningar.
Kontrollera om problemet kvarstår eller inte.
Fix 4 – Förnya din IP-adress och spola DNS-cachen
Vanligtvis förnyas IP-adresser efter en tidsperiod som ställts in av användaren i routern och när den förnyas får användaren den nya IP-adressen och routern startar om. Så den bästa lösningen skulle vara att förnya IP-adressen en gång om du står inför ett sådant problem på ditt system och även Det rekommenderas att tömma DNS-cachen som lagrar all IP-adressinformation för webbplatser du har besökt tidigare.
Följ stegen nedan för att förnya IP-adressen och tömma DNS-cachen med hjälp av kommandotolken.
Steg 1: Tryck Windows + R nycklar för att öppna springa låda.
Steg 2: Skriv cmd i Springa rutan och tryck CTRL + SHIFT + ENTER nycklar tillsammans för att öppna Kommandotolken ansökan som en administration.
Steg 3: Acceptera Användaråtkomstkontroll fråga genom att klicka Ja att fortsätta.

Steg 4: När kommandotolken öppnas, Kör kommandona nedan ett efter ett som visas nedan.
ipconfig /release
ipconfig /förnya

Steg 5: När det är klart, kopiera och klistra in kommandot nedan i kommandotolken och tryck Stiga på nyckeln för att utföra det.
ipconfig /flushdns
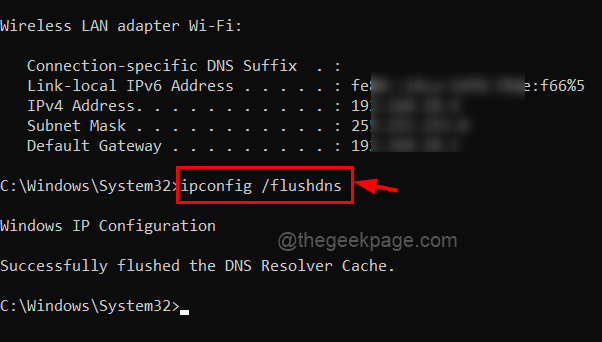
Steg 6: När du är klar, stäng kommandotolksfönstret.
Kontrollera nu om problemet är löst.
Det är allt killar. Tack!
