När du sätter in ditt Windows Övervintra läge, det är som att pausa en film. Det aktuella tillståndet för din maskin inklusive öppna dokument och program lagras på systemets hårddisk. Så när du beordrar din dator att vakna från Övervintra läge, återställs alla dessa inställningar, precis som att återuppta en film. De Sömn alternativet gör också samma sak, dock görs lagring på RAM istället för på hårddisken. Den största skillnaden skulle alltså vara tiden för ditt system att återgå till handling och naturligtvis hur ström förbrukas i båda lägena. Övervintra läge förbrukar mindre ström och tar längre tid att slå på systemet jämfört med Sömn alternativ.
En annan stor skillnad är, på Windows 11 Sömn alternativet är lätt tillgängligt i Startmenyn Energialternativ, medan Övervintra läge är det inte. Många användare tycker att detta är ganska irriterande Övervintra alternativet har varit mycket populärt i evigheter och det faktum att det inte är lättillgängligt kan verkligen bli frustrerande. I den här artikeln förklarar vi i några enkla steg hur du enkelt kan få
Övervintra alternativet tillbaka i ditt Windows Startmenyn Energialternativ.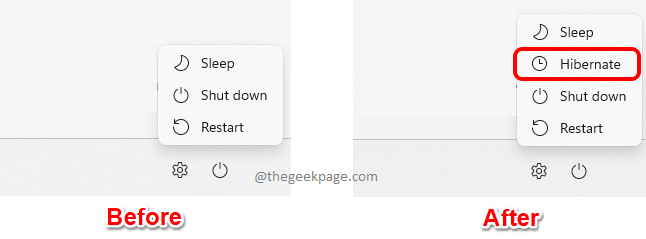
Lägg till viloläge i Start-menyn Energialternativ
Steg 1: Tryck på tangenterna CTRL + R att ta upp Springa fönster.
I Springa fönster, typ i kontrollera och slå på Stiga på nyckel.
ANNONS
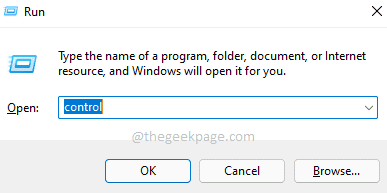
Steg 2: I fönstret Kontrollpanel, i det övre högra hörnet i fönstret klickar du på falla ner meny associerad med Visa efter alternativet och klicka sedan på Små ikoner.

Steg 3: Som nästa, klicka på Energialternativ från listan över tillgängliga inställningar.

Steg 4: I fönstret Energialternativ, på vänster sida, klicka på länken som säger Välj vad strömknapparna gör.

Steg 5: Om du nu tittar på Avstängningsinställningar avsnitt, kan du se att Övervintra alternativet är nedtonat. För det första måste vi göra Övervintra tillgängligt alternativ.
För det, under avsnittet Definiera strömknappar och aktivera lösenordsskydd header, klicka på länken Ändra inställningar som för närvarande inte är tillgängliga.
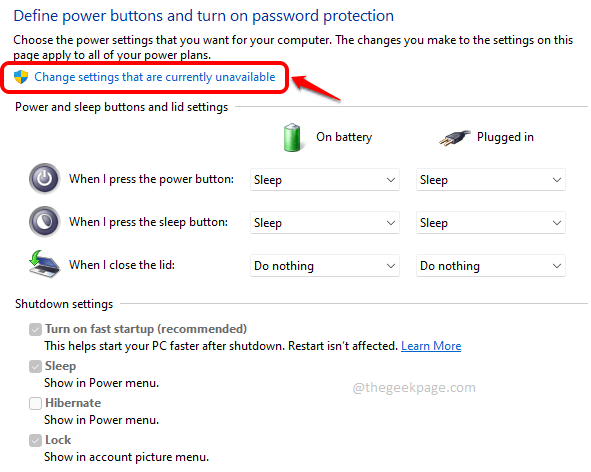
Steg 6: Du kommer nu att kunna kontrollera kryssruta motsvarande Övervintra alternativet och tryck sedan på Spara ändringar knappen längst ner.
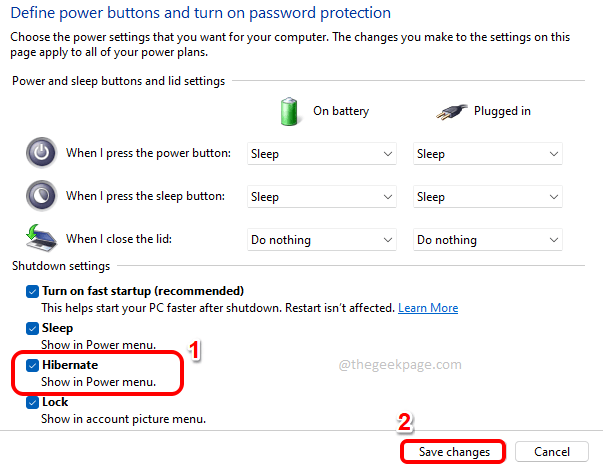
Det är allt. Alternativet Hibernate skulle nu finnas i din Energialternativ meny.
Hoppas du tyckte att artikeln var användbar.
Steg 1 - Ladda ner Restoro PC Repair Tool härifrån
Steg 2 - Klicka på Starta skanning för att hitta och åtgärda alla datorproblem automatiskt.


