File Explorer i Windows 10 levereras med en inbyggd och praktisk autofullständig funktion som visar automatiska förslag som matchar texten du skriver in. Detta är effektivt för dialogrutan Kör, fönstret File Explorer och i adressfältet. På detta sätt kan du spara tid och påskynda arbetstiden.
AutoComplete-funktionen är som standard inställd på Enabled i Windows 10. När du går till rutan Kör eller till File Explorer och skriver några bokstäver i texten kommer det automatiskt att föreslå några matchningar i en rullgardinsmeny. Matcherna hämtas från navigations- och kommandohistoriken. Men om du vill inaktivera det kan du enkelt stänga av det med en enkel justering i kontrollpanelen eller i registerredigeraren. Låt oss se hur.
Metod 1: Så här inaktiverar du Auto Complete-funktionen via kontrollpanelen
Steg 1: Klicka på Start knapp och typ Kontrollpanel i sökrutan. Klicka på resultatet för att öppna Kontrollpanel fönster.

Steg 2: I Kontrollpanel, rulla ner och klicka på Internet-alternativ för att öppna Internetegenskaper dialog ruta.
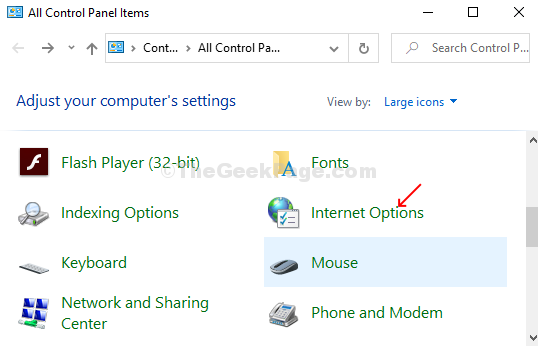
Steg 3: Klicka nu på Innehåll Flik, tryck på inställningar knappen under Autoslutför alternativ.
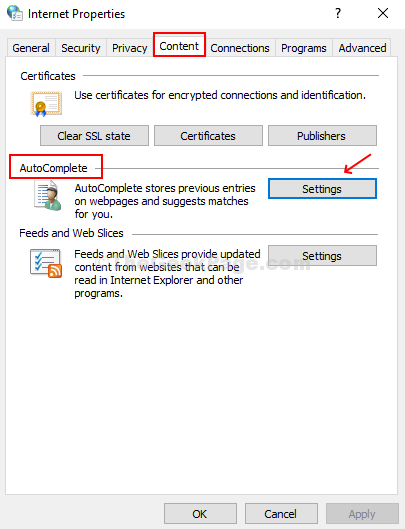
Steg 4: I nästa dialogruta som visas, under AutoComplete för, avmarkera de alternativ du vill inaktivera och du är klar.

Metod 2: Så här inaktiverar du Auto Complete-funktionen via Registerredigerare
Steg 1: tryck på Windows-tangent + R för att öppna Springa rutan, typ Regedit i sökrutan och slå Stiga på för att öppna Registerredigerare fönster.

Steg 2: I Registerredigerare fönster, navigera till registernyckeln nedan:
HKEY_CURRENT_USER \ Software \ Microsoft \ Windows \ CurrentVersion \ Explorer
Klicka på AutoComplete under Explorer-mappen till vänster på panelen.
Obs: - Om du inte kan hitta Autoslutför-mappen under utforskaren, välj bara utforskaren, högerklicka och välj nyckel-. Namnge den här nyckeln Autoslutför.
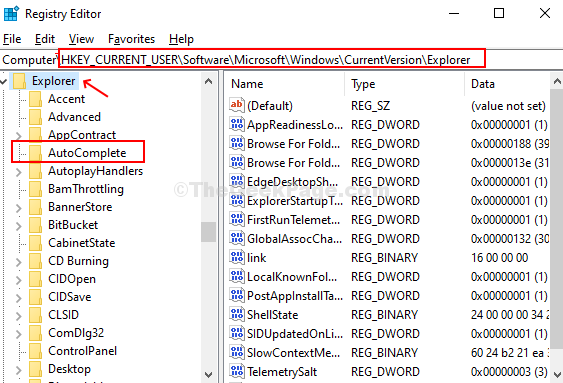
Steg 3: Högerklicka på den tomma rutan till höger, välj Ny > klicka på Strängvärde och namnge värdet som AutoSuggest.
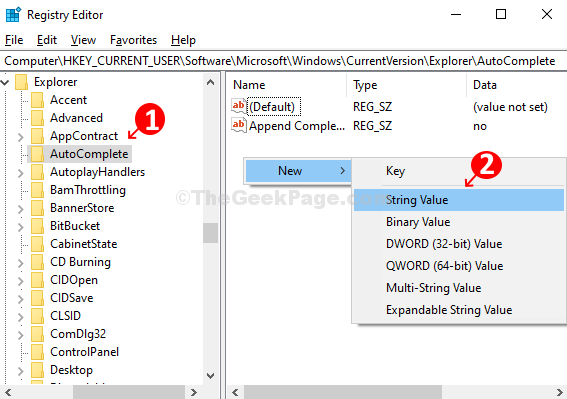
Steg 4: Namnge det nya Strängvärde som AutoSuggestoch ange Värdedata som Nej. Klick OK för att spara ändringarna.

För att aktivera den igen, ange värdedata som Ja.
Metod 3: Justera Internetalternativ
1. Tryck Windows-tangent + R tangenten tillsammans för att öppna körrutan.
2. Skriva inetcpl.cpl i den och klicka OK.

3. Klicka på Avancerad flik.
4. Avmarkera nu Använd Inline AutoComplete i File Explorer och Run Dialog.

5. Klicka på OK och stäng fönstret.


