Microsoft introducerade en fantastisk funktion för dem som kör Windows 11 build 22557 eller senaste, kallad Live Captions. Den här funktionen när den är aktiverad på Windows-systemet hjälper användarna att förstå ljudet genom att konvertera ljudet som spelas på systemet i textform och visas på skärmen.
Detta gör det lättare för de användare som har en hörselnedsättning eller de som har svårt att förstå ljudets flyt. För närvarande är den här livetextningsfunktionen endast tillgänglig på engelska (USA), vilket innebär att den konverterar engelskt ljud till textning på engelska.
Om du använder den senaste versionen av Windows och ser fram emot hur du aktiverar och börjar använda live-bildtexter, så hjälper det här inlägget dig hur du gör det.
Innehållsförteckning
Hur man aktiverar Live Captions på Windows 11 PC
Låt oss se hur du aktiverar livetexterna på Windows 11-systemet.
Steg 1: Tryck Windows + U tangenterna tillsammans på tangentbordet för att öppna Tillgänglighet sida på systemet.
Steg 2: Rulla ner på sidan och klicka på Bildtexter alternativet under Hörsel avsnitt som visas nedan.

Steg 3: Klicka sedan på Växlingsknapp för livetextning att vända den På för att aktivera Live-textningsfunktionen.
NOTERA: Du kan också trycka på CTRL + Windows + L tangenterna tillsammans på tangentbordet för att växla livetextningsfunktionen för att aktivera den.

ANNONS
Steg 4: Om du använder det för första gången, kommer det att dyka upp livetexter och skapa en sidofält ovanpå systemskärmen som visas i bilden nedan.
Steg 5: Klicka Ladda ner för att börja ladda ner ljud- och röstdatapaketet betyder det också att ljudet konverteras lokalt och inte delas på molnet.

Steg 6: När den har laddats ner kan du börja använda den för att konvertera ljudet som spelas på systemet till texttexter på skärmen.
Steg 7: Om du vill ändra textpositionen på skärmen, klicka på inställningar (Kugghjulsikon) längst upp till höger i Live-textningsfunktionen.
Steg 8: Håll sedan muspekaren över Placera från listan och välj den position på skärmen där du vill visa livetexterna, som t.ex Topp, botten eller flytande på skärmen.

Hur man inaktiverar Live Captions på Windows 11 PC
Steg 1: Du kan inaktivera Live Captions på systemet genom att enkelt trycka CTRL + Windows + L tangenterna tillsammans vilket växlar alternativet, vilket betyder att det inaktiverar det om det var aktiverat tidigare och vice versa.
Steg 2: Annars kan du inaktivera det från tillgänglighetssidan också.
Steg 3: Tryck på genvägstangenterna (det vill säga Windows + U tillsammans) för att öppna Tillgänglighet sida.
Steg 4: Gå till Hörsel avsnitt och välj Bildtexter som visas i bilden nedan.

Steg 5: Klicka sedan på växla knapp av Live bildtexter att vända den Av så det blir inaktiverat som visas nedan.

Steg 6: Efter inaktivering kommer du att observera att sidofältet för livetextning försvinner från systemskärmen.
Så här kommer du åt alternativet Live Captions från Action Center på Windows 11 PC
Steg 1: Tryck Windows + A tangenterna samtidigt för att öppna Action Center eller klicka på det högra hörnet av aktivitetsfältet.
Steg 2: Om det inte finns något tillgänglighetsalternativ i Action Center, klicka Redigera snabbinställningar (pennaikon) för att redigera den.
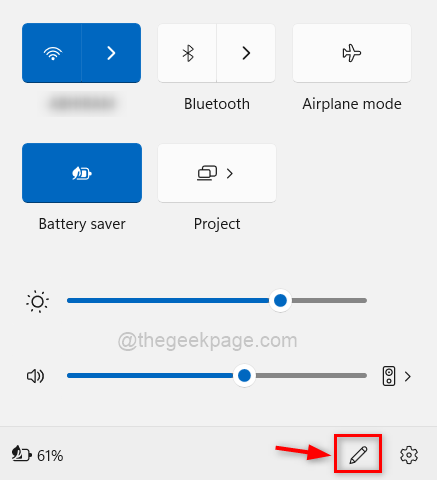
Steg 3: Klicka Lägg till för att se listan med alternativ.
Steg 4: Klicka Tillgänglighet från listan över funktioner.
Steg 5: Klicka på när den har lagts till Gjort som visas i skärmdumpen nedan.
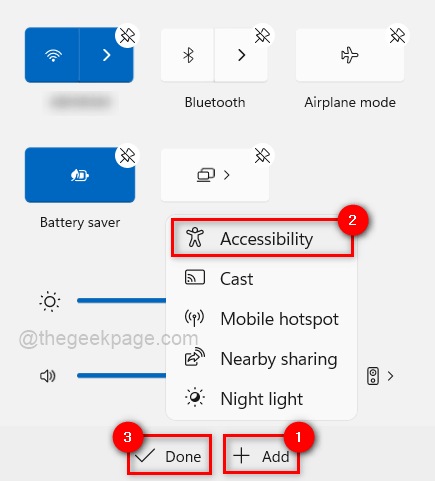
Steg 6: Nu kan du se att det finns tillgänglighetsalternativ i Action Center.
Steg 7: Så klicka på Tillgänglighet för att se listan över funktioner under den.

Steg 8: Från listan, klicka på Växlingsknapp för livetextning att vända den På om du vill Gör det möjligt det som visas nedan.

Steg 9: Till inaktivera den kan du klicka på växlingsknapp för Live-textning en gång för att vända den Av.

Steg 10: Tryck Windows + A nycklar igen till stänga fönstret Action Center.
Steg 1 - Ladda ner Restoro PC Repair Tool härifrån
Steg 2 - Klicka på Starta skanning för att hitta och åtgärda alla datorproblem automatiskt.

