Om du inte låser och skyddar ett Word-dokument är sannolikheten att någon annan öppnar ditt Word-dokument och skriver över det mycket stor. Tja, ett sätt att säkerställa att ingen annan redigerar ditt Word-dokument är att ta en utskrift av det. Men definitivt, det här alternativet är inte alltid praktiskt eftersom det innebär en fysisk kopia. Ett annat alternativ skulle vara att konvertera ditt Word-dokument till en PDF och sedan dela PDF: en. Men det finns faktiskt PDF-redigerare tillgängliga och det är väldigt enkelt att redigera PDF-filer också.
Så finns det någon annan lösning? Vad sägs om att låsa ditt dokument och ställa in ett lösenord så att alla som vill redigera ditt dokument måste ange detta lösenord? Låter coolt? Nåväl, läs vidare då.
Hur man låser och skyddar ett Microsoft Word-dokument
Steg 1: För det första, öppna Word-dokumentet som du vill låsa och skydda, i Microsoft Word.
Klicka nu på RECENSION fliken överst. Klicka sedan på Begränsa redigering knappen tillgänglig i avsnittet med namnet Skydda.
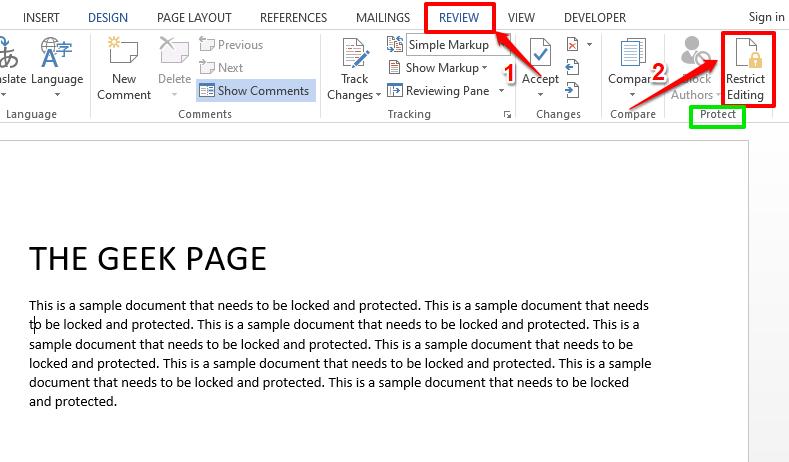
Steg 2: När Begränsa redigering alternativ öppnas, gör följande:
ANNONS
- Under Redigeringsbegränsningar sektion, kryssa i kryssrutan motsvarar Tillåt endast denna typ av redigering i dokumentet.
- Välj under samma avsnitt själv Inga ändringar (skrivskyddad) från den tillhörande rullgardinsmenyn.
- Nu, under Undantag (valfritt) rubrik, kryssa i kryssrutan motsvarar Alla.
- Slutligen, under avsnittet Börja verkställa, klicka på knappen Ja, börja tillämpa skydd.

Steg 3: Du kommer nu att kunna se ett fönster med namnet Börja tillämpa skydd. Under avsnittet Lösenord måste du ange ett lösenord för att skydda ditt dokument och sedan bekräfta lösenordet genom att skriva in det igen. Detta lösenord kommer att krävas om du vill låsa upp ditt dokument någon gång senare. Skriv ner lösenordet någonstans om du tror att du kommer att glömma det.
När du har skrivit in lösenordet, tryck på OK knapp.
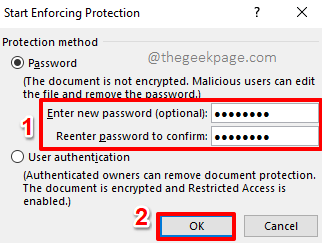
Steg 4: Det är allt. Ditt dokument är nu skyddat. Om du försöker redigera ditt dokument nu, längst ner i fönstret, får du ett meddelande som säger Denna ändring är inte tillåten eftersom valet är låst.

Hur man låser upp ett skyddat Microsoft Word-dokument
Så ingen kan redigera ditt dokument längre. Men tänk om du själv vill redigera dokumentet någon gång i framtiden? Nåväl, låt oss se hur det kan göras.
Steg 1: Öppna det skyddade dokumentet och klicka på RECENSION fliken överst. Som nästa, klicka på Begränsa redigering knapp.
Under Begränsa redigering alternativ kommer du att kunna se en knapp med namnet Stoppskydd. Klick på det.
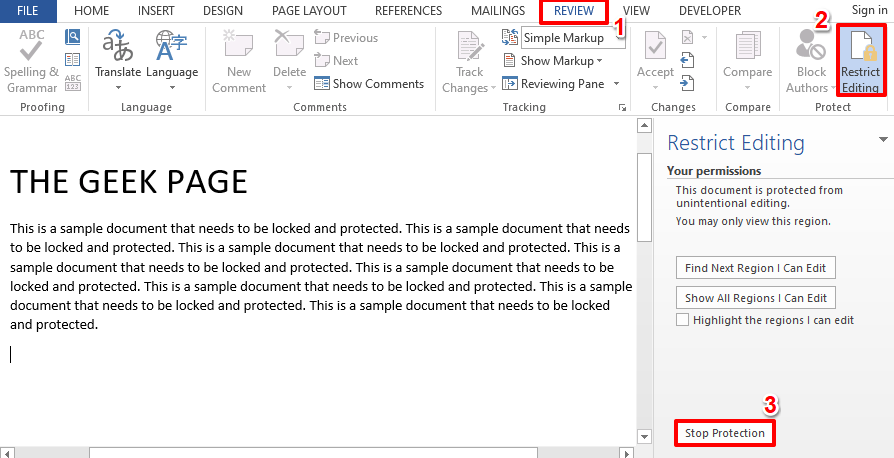
Steg 2: Du kommer nu att bli ombedd att ange lösenordet med vilket du låste ditt dokument i avsnitt 1. Ange lösenordet och slå på OK knapp.
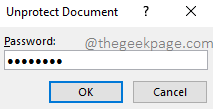
Steg 3: Varsågod! Ditt dokument är inte längre skyddat. Du kan göra så många redigeringar du vill och låsa den igen. Njut av!
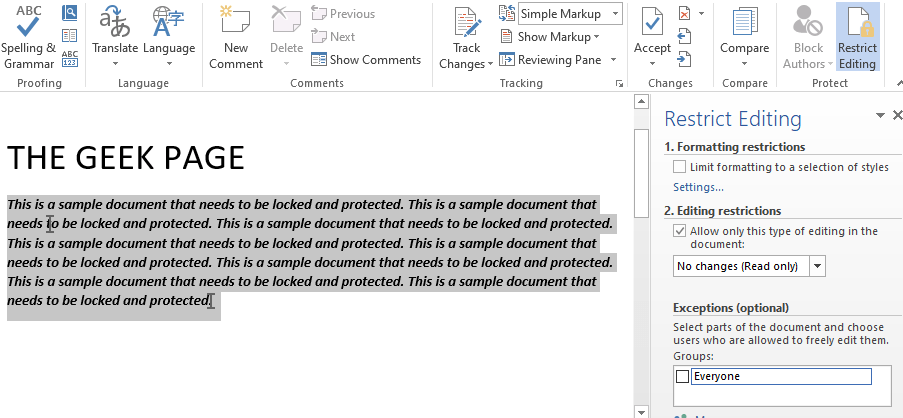
Berätta för oss i kommentarsektionen om du tyckte att artikeln var användbar.
Steg 1 - Ladda ner Restoro PC Repair Tool härifrån
Steg 2 - Klicka på Starta skanning för att hitta och åtgärda alla datorproblem automatiskt.

![Fix: Word kan inte slutföra lagringen på grund av ett filbehörighetsfel [Löst]](/f/2f4a1a33e435544c5cec2008f11208bb.png?width=300&height=460)
