Behovet av att infoga tomma rader och kolumner i ditt Excel-ark efter att hela arket är förberett är definitivt inte vanligt. Om det bara är en rad eller kolumn är infogningsdelen verkligen en enkel uppgift. Du behöver bara högerklicka på radhuvudet eller kolumnrubriken innan du vill att de tomma raderna eller kolumnerna ska infogas och sedan trycka på Föra in alternativ. För att infoga flera rader eller kolumner kan du upprepa denna process n antal gånger. Eller måste man verkligen göra det? Inte när vi är här!
I den här artikeln förklarar vi i några enkla steg hur du enkelt och omedelbart kan infoga flera tomma rader eller kolumner i ditt Excel-ark utan att slösa bort din tid alls. Hoppas du gillar att läsa artikeln.
Hur man snabbt infogar flera tomma rader
Steg 1: Starta först Excel-arket och välj några tomma rader från den nedre delen av ditt ark.
Som nästa, högerklicka var som helst på de markerade raderna och klicka sedan på Kopiera alternativet från högerklicksmenyn.
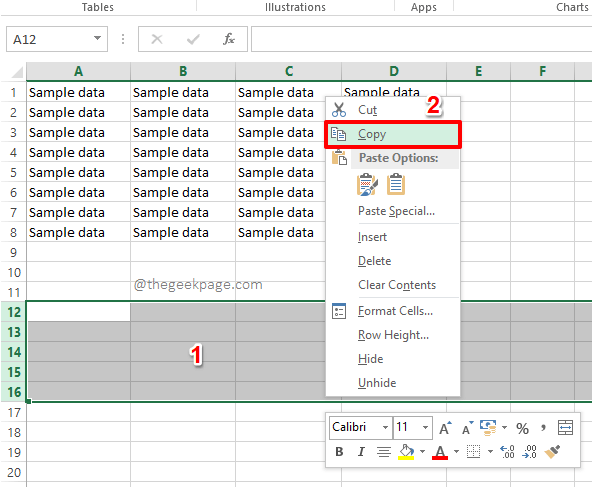
Steg 2: Som nästa, på ditt Excel-ark, välj raden ovanför som du vill att de tomma raderna ska infogas.
I exemplet nedan vill jag att de tomma raderna jag valde från steg 1 ska infogas ovanför rad nummer 4. Därför har jag valt rad 4.
ANNONS

Steg 3: Som nästa, högerklicka på radhuvudet, och från högerklickskontextmenyn, klicka på alternativet Infoga kopierade celler.

Steg 4: Det är allt. Om du nu tittar på ditt Excel-ark kan du se att alla tomma rader som du valde från steg 1 nu har infogats.

Hur man snabbt infogar flera tomma kolumner
Steg 1: Stegen för att infoga flera tomma kolumner i ditt Excel-ark är mycket likt det där vi infogar flera tomma rader.
Välj först några tomma kolumner från ditt Excel-ark. I exemplet nedan har jag valt kolumner från E till H.
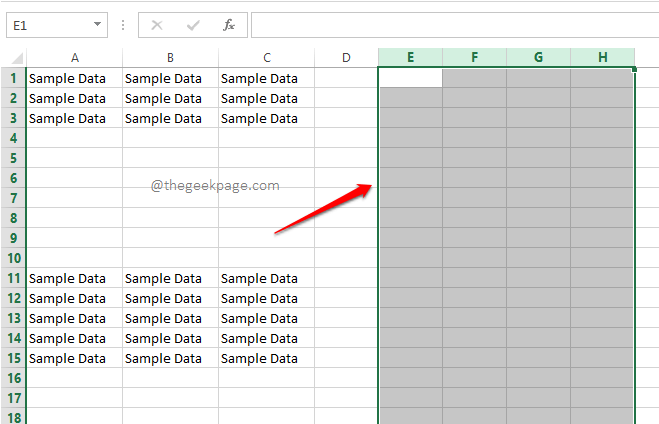
Steg 2: Som nästa, högerklicka var som helst på de tomma kolumnernavald och tryck sedan på alternativet Kopiera.
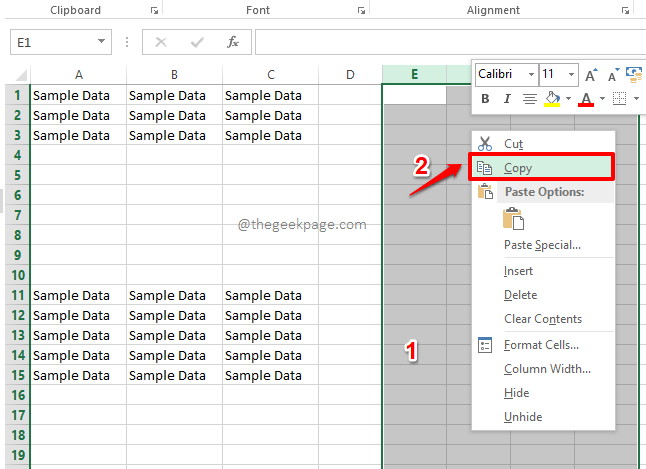
Steg 3: Nu måste du högerklicka på kolumnrubriken innan du vill att dina tomma kolumner ska infogas. Efter det klickar du på alternativet Infoga kopior celler.
I exemplet nedan vill jag att de tomma raderna ska infogas före kolumn B. Så jag har högerklickat på kolumn B-huvudet och sedan klickat på Infoga kopierade celler alternativ.

Steg 4: Ja, så enkelt är det. Dina tomma kolumner har nu infogats, precis som det. Njut av!
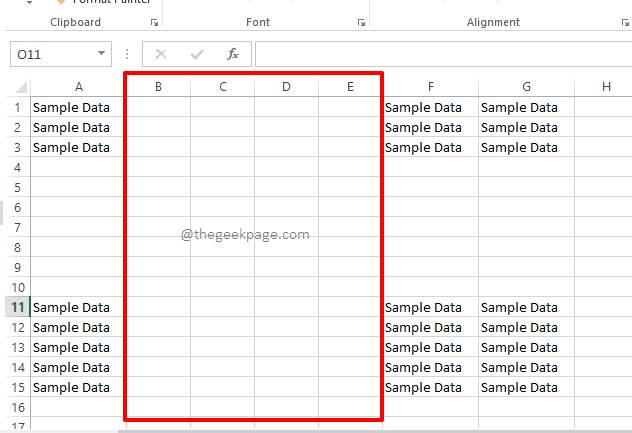
Berätta för oss i kommentarsektionen om du tyckte att artikeln var användbar. Håll ögonen öppna för fler tricks, tips och instruktionsartiklar.
Steg 1 - Ladda ner Restoro PC Repair Tool härifrån
Steg 2 - Klicka på Starta skanning för att hitta och åtgärda alla datorproblem automatiskt.


