Medan du håller en presentation med hjälp av PowerPoint-appen som är den bästa av alla hittills, lägger du till bilder relaterade till presentationen gör det lättare för publiken att förstå ämnet och innehållet än bara text eller stycken. Ibland kommer det att finnas några saker i bilden som är ganska känsliga och inte anses säkra att visa för publiken.
Därför är det standardpraxis att göra den specifika delen av bilden suddiga. Att sudda ut en del av en bild i en PowerPoint-app är dock inte lätt att göra via någon direkt metod. I det här inlägget visar vi ett enkelt sätt hur du kan sudda ut någon specifik del av bilden i PowerPoint-appen med några steg nedan.
Hur man suddar en del av en bild i PowerPoint-appen
Gör hela bilden suddig
Steg 1: Du måste öppna PowerPoint-appen först. För att göra det, tryck på Windows på tangentbordet och skriv powerpoint.
Steg 2: Klicka sedan PowerPoint app från resultaten som visas i skärmdumpen nedan.

Steg 3: Nu kan du klicka Tom presentation eller öppna en sparad fil från din dator.

ANNONS
Steg 4: Om du har valt en tom presentation, rita sedan bilderna genom att lägga till en bild.
Steg 5: Om du nu vill göra hela bilden suddig med PowerPoint-appen, välj först bilden som du vill göra suddiga.
Steg 6: Gå sedan till Bildformat fliken i det översta fältet och klicka på Konstnärliga effekter rullgardinsmenyn en gång.
Steg 7: Välj en av de olika typerna av oskärpa alternativ i rullgardinsmenyn som visas nedan.
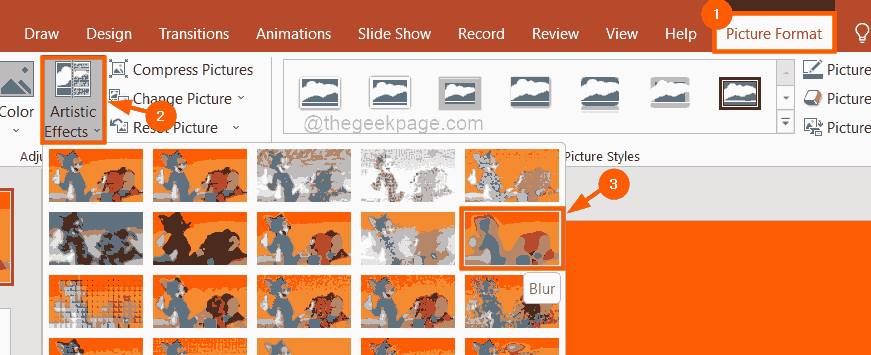
Steg 8: Än en gång Högerklicka bilden som du gjorde suddiga och välj Formatera bild alternativ från snabbmenyn.

Steg 9: På höger sida under Formatera bild, klicka på Konstnärlig bild en gång och flytta Radie dra åt höger för att göra bilden ännu mer oskarp.
Steg 10: När du är klar, stäng alternativet Formatera bild på höger sida som visas nedan.

Oskärpa delen av en bild
Steg 1: Kopiera de bild som du vill sudda ut genom att trycka på CTRL + C tangenterna tillsammans efter att ha valt bilden.
Steg 2: Sedan klistra det in i bilden som du vill göra oskarp genom att helt enkelt trycka på CTRL + V nycklar.
Steg 3: Nu kommer du att ha två bilder över varandra.
Steg 4: Komprimera filen genom att dra den inåt genom att klicka på dess kant och placera den på den del av bilden som du vill sudda ut enligt bilden nedan.
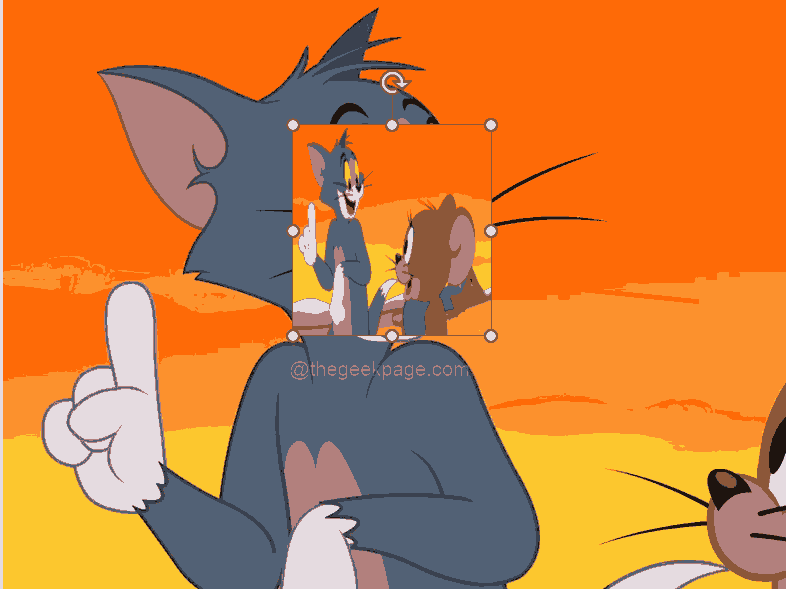
Steg 5: Nu för att sudda ut den släpade bilden, välj bilden överst (den som klistrades in) och sudda ut den genom att gå till Bildformat och klicka på Konstnärliga effekter och välj alternativet oskärpa från rullgardinsmenyn som visas nedan.
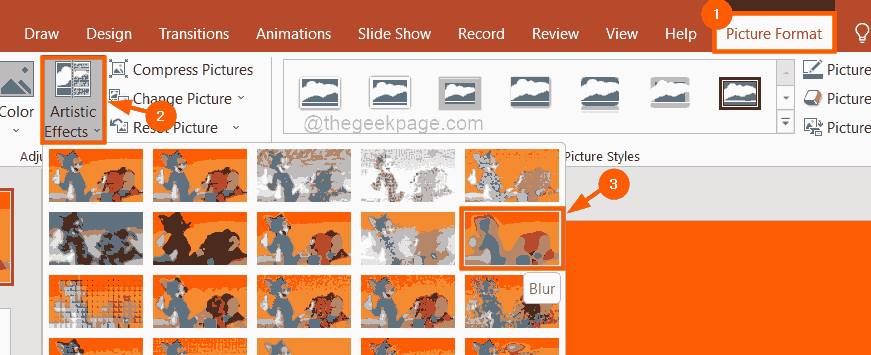
Steg 6: När du är klar, Högerklicka på den suddiga lilla bilden och välj Formatera bild från snabbmenyn.

Steg 7: Klicka sedan Konstnärliga effekter och skjut alternativet Radie till 100 och stäng avsnittet Formatera bild som visas nedan.
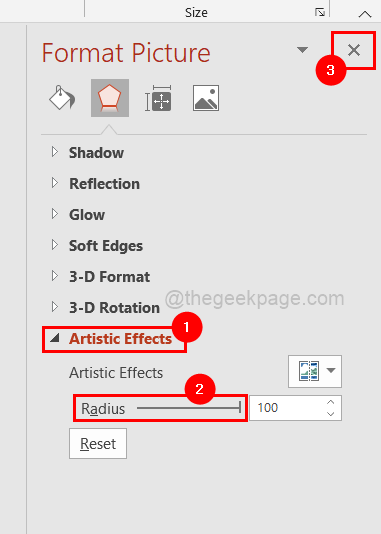
Steg 8: Nu kan du se att delen av bilden har blivit suddig.

Steg 1 - Ladda ner Restoro PC Repair Tool härifrån
Steg 2 - Klicka på Starta skanning för att hitta och åtgärda alla datorproblem automatiskt.


