Låt oss säga att du har ett Excel-ark och det delas med så många människor. Uppenbarligen kommer det att bli 1000 redigeringar och i slutet av dagen är det ditt jobb att validera vilken som är en giltig redigering och vilken som inte är det. Vad sägs om att du har lite magisk kraft med hjälp av vilken du kan se vem som gjorde vilken redigering och vid vilken tidpunkt? Dessutom, för att göra det ännu sötare, vad sägs om att du kan bestämma om respektive redigering ska accepteras eller avvisas? Nåväl, idag är vi här för att uppfylla din önskan.
Läs vidare för att lära dig hur du enkelt kan spåra ändringarna som gjorts på ett Excel-ark, visa dem på ett separat ark eller på samma ark och slutligen acceptera eller avvisa ändringarna efter att ha granskat dem. Det är också väldigt lätt att inaktivera spårningsfunktionen också, ja, vi kommer också att ta upp det ämnet. Hoppas du njuter!
Innehållsförteckning
Avsnitt 1: Så här aktiverar du spårningsändringsfunktioner
Steg 1: Öppna Excel-arket som du vill spåra ändringar.
Slå RECENSION fliken överst i fönstret.
Under RECENSION fliken, klicka på Spåra ändringar rullgardinsmenyn och klicka sedan på Markera Ändringar alternativ.
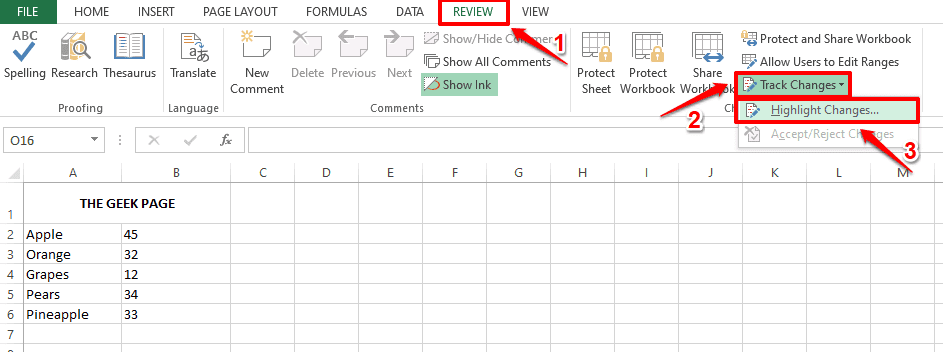
Steg 2: I fönstret Markera ändringar, kolla upp de kryssruta motsvarande alternativet Spåra ändringar under redigering. Detta delar också din arbetsbok.
Nu, under Markera vilka ändringar sektionen, kontrollera kryssruta motsvarar När och välj sedan Allt alternativ.
Slutligen, markera kryssrutan som motsvarar Markera ändringar på skärmen och tryck sedan på OK knapp.
Det är allt. Funktionen Spåra ändringar är nu framgångsrikt aktiverad för ditt Excel-ark.

ANNONS
Avsnitt 2: Så här visar du spårade ändringar på samma Excel-ark
Avsnitt 1 möjliggör Spåra ändringar funktionalitet. Om du vill se ändringarna som spåras från samma ark, kan du gå till stegen nedan.
Steg 1: Dubbelklicka på valfri cell för att redigera dess innehåll.

Steg 2: Du kan ändra värdet i den valda cellen. Efter att redigeringen är gjord kommer den redigerade cellen att vara markerad i blått färg, även en blå pil kommer att läggas till i det övre vänstra hörnet av cellen, vilket indikerar ändringen.
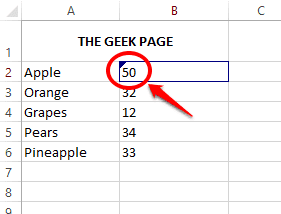
Steg 3: Om du håller muspekaren över den redigerade cellen kan du se detaljerna för redigeringen, inklusive vem som redigerade cellen, vid vilken tidpunkt redigeringen gjordes och cellens före- och eftervärden.

Avsnitt 3: Så här visar du spårade ändringar på ett separat arbetsblad
Om du vill se alla spårade ändringar i ett separat kalkylblad istället för på det ursprungliga, så har du möjlighet att göra det också.
Steg 1: Slå RECENSION fliken högst upp, klicka på Spåra ändringar rullgardinsmenyn och klicka sedan på Markera Ändringar alternativ.

Steg 2: Nu under Markera Ändringar fönster, kontrollera kryssruta motsvarande alternativet Lista ändringar på ett nytt ark och slå på OK knapp.
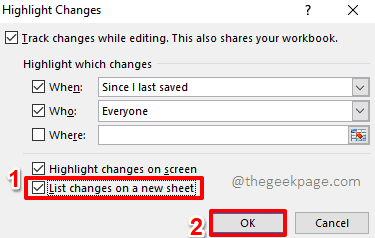
Steg 3: Ett nytt blad heter Historia kommer att vara öppen framför dig nu, som har alla detaljer om alla ändringar som gjorts av alla användare.

Avsnitt 4: Hur man accepterar/avvisar de spårade ändringarna
Du har också möjlighet att individuellt granska alla spårade ändringar och acceptera eller avvisa dem individuellt eller alla på en gång.
Steg 1: Precis som i föregående avsnitt, tryck på RECENSION fliken högst upp först och tryck sedan på Spåra ändringar rullgardinsmenyn och klicka sedan på Acceptera/avvisa ändringar alternativ.

Steg 2: Om din arbetsbok inte sparas får du ett varningsmeddelande som säger att din arbetsbok nu kommer att sparas. Slå OK knappen för att spara din arbetsbok och fortsätta.
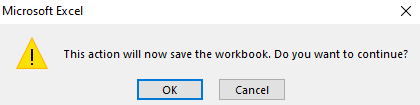
Steg 3: Ett nytt fönster öppnas nu framför dig, med namnet Välj Ändringar för att acceptera eller avvisa.
Kontrollera kryssruta motsvarande alternativet När och välj Ännu ej granskad från den tillhörande rullgardinsmenyn. Du kan också ändra dessa alternativ enligt dina preferenser.
Slå OK knappen när den är klar.

Steg 4: Nu kommer varje spårad ändring att visas för dig med alla detaljer, du kan acceptera eller avvisa var och en av dem genom att klicka på Acceptera eller Avvisa knapp.
Om du vill acceptera alla spårade ändringar på en gång, klicka på Acceptera alla och om du vill avvisa alla spårade ändringar på en gång, klicka sedan på Avvisa alla knapp.

Avsnitt 5: Så här inaktiverar du spårningsändringar
Om du vill inaktivera spårändringsfunktionaliteten helt och hållet är det väldigt enkelt.
Steg 1: Återigen, klicka på RECENSION fliken högst upp i fönstret, klicka på Spåra ändringar rullgardinsmenyn och klicka sedan på MarkeraÄndringar alternativ.

Steg 2: I fönstret Markera ändringar, avmarkera de kryssruta motsvarande alternativet Spåra ändringar under redigering. Detta delar också din arbetsbok.
Slå OK knappen när den är klar. Det är allt. Detta kommer att inaktivera Spåra ändringar funktionalitet för dig.

Hoppas du tyckte att artikeln var användbar. Håll utkik efter fler fantastiska Excel-artiklar och många fler.
Steg 1 - Ladda ner Restoro PC Repair Tool härifrån
Steg 2 - Klicka på Starta skanning för att hitta och åtgärda alla datorproblem automatiskt.


