Att formatera en enskild cell kan vara en pjäs för dig. Men vad sägs om att formatera alla celler i samma kolumn med samma formatering? Tja, funderar du på att göra det manuellt? Åh, vi vet att du inte kommer att tänka på att göra något manuellt när vi är här för att hjälpa. Automation är roligt och effektivt, så låt oss tillämpa det överallt! Den här artikeln handlar om ett supersnabbt Excel-trick som automatiskt formaterar alla celler som du väljer, med formateringen av cellen som du anger som supermodell.
Läs vidare för att lära dig hur du kan formatera en cell och automatiskt tillämpa samma formatering på alla andra celler som du väljer. Vi är säkra på att du kommer att njuta av att läsa artikeln. Så låt oss börja, ska vi?
Steg 1: För det första, Högerklicka på cellen som du vill formatera och klicka på Formatera celler alternativ.

Steg 2: I det här specifika exemplet innehåller cellen jag formaterar en valuta och därför vill jag lägga till en dollarsymbol framför mitt cellinnehåll och lägga till en decimal i slutet följt av 2 nollor. För det har jag utfört följande steg.
Jag klickade på siffra fliken högst upp och väljs Valuta från Kategori alternativ. Sedan på höger sida, satte jag 2 som värdet i rullgardinsmenyn mot Decimalplatser. Jag valde också symbolen som $ från Symbol rullgardinsmenyn.
ANNONS
På samma sätt kan du lägga till valfri formatering enligt dina krav för din cell från Formatera celler fönster. När du är klar, tryck på OK knapp.
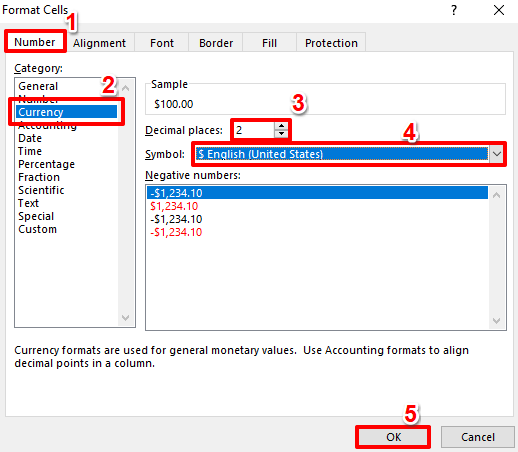
Steg 3: Om du tittar på Excel-filen nu kan du se att din formatering har tillämpats framgångsrikt.
Om du också vill färgformatera cellen, helt enkelt Högerklicka på cellen för att se teckensnitt och färg alternativ. Du kan välja dina formateringsinställningar från dessa alternativ. Jag har valt att fylla min cell med gult.

Steg 4: Nu när du framgångsrikt har tillämpat formateringen på en cell, låt oss se hur du kan tillämpa samma formatering på andra celler.
För att kopiera formateringen av cellen du formaterade, klick på cell först. Se sedan till att du är vid HEM fliken och klicka sedan på Formatmålare alternativ.

Steg 5: Som nästa, Klicka och dra till markera alla celler som du vill tillämpa formateringen på.
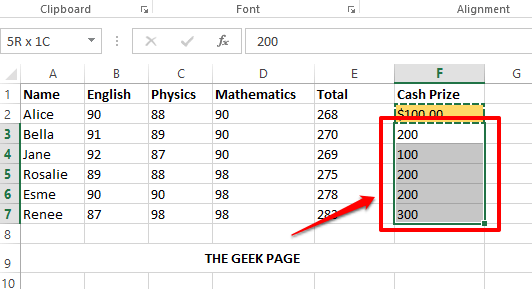
Steg 6: Viola! Alla celler har nu samma formatering, så enkelt är det. Du kan koppla av från och med nu!

Det var ett snabbt tips om Excel-formatering och vi hoppas att du tyckte att det var enkelt och användbart. Håll utkik efter fler enkla men häftiga tips, tricks och instruktionsartiklar.
Steg 1 - Ladda ner Restoro PC Repair Tool härifrån
Steg 2 - Klicka på Starta skanning för att hitta och åtgärda alla datorproblem automatiskt.


