Säkert läge, som namnet antyder, laddar bara Windows och dess komponenter i ett säkert läge som du kan använda i olika scenarier. Det är lätt att starta upp i felsäkert läge och det finns flera sätt att nå dit. Men om du inte vet hur du avslutar felsäkert läge kan du inte komma tillbaka till ditt vanliga Windows-system, eftersom en enkel omstart inte kommer att avbryta. I den här artikeln har vi utvecklat några av de enklaste sätten att stänga felsäkert läge.
Det finns flera sätt att avsluta felsäkert läge. Dessa är -
Sätt 1 – Använd systemkonfigurationen
Sätt 2 – Använd Windows återställningsmetod
Sätt 3 – Använd kommandotolken
Vi har detaljerat var och en av metoderna med detaljerade instruktioner.
Innehållsförteckning
Sätt 1 – Använd systemkonfigurationen
Du kan enkelt ta dig ur felsäkert läge med hjälp av systemkonfigurationsverktyget.
ANNONS
1. Tryck bara på Win+R tangenterna tillsammans för att öppna Run-terminalen.
2. Skriv sedan "msconfig"där och klicka på"OK” för att komma åt sidan Systemkonfiguration.

3. När systemkonfigurationssidan öppnas bör du gå till "Känga"-fliken.
4. Du hittar information om olika boottyper. På fliken 'Startalternativ', se till att "Säker stövel” rutan är okontrollerad.

5. Nu behöver du bara trycka på "Tillämpa" och "OK” på samma sida för att tillämpa dessa ändringar.

6. Som en effekt kommer du att bli tillfrågad om ett omedelbart system starta om. Tryck på "Omstart" för att starta om ditt system.

Detta tar dig ut ur felsäkert läge. Detta är det vanliga och enklaste sättet att ta sig ur felsäkert läge.
Sätt 2 – Använda kommandotolksterminalen
Det finns ett annat sätt att starta upp från felsäkert läge som använder kommandotolken.
1. tryck på Windows-nyckel och den R nycklar tillsammans.
2. Bara Skriv "cmd" i lådan. Klick "OK” och kommandotolken kommer att öppnas med administrativa privilegier.

3. När du är på kommandotolkssidan, skriva ner detta kommando och tryck Stiga på.
bcdedit /deletevalue {current} safeboot
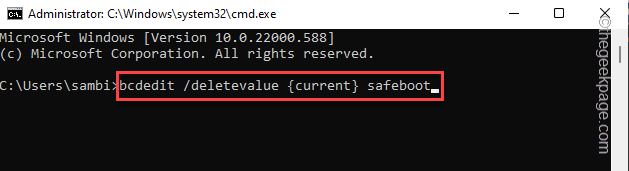
4. Sedan, Kör detta kommando för att starta om direkt från terminalen.
avstängning /r
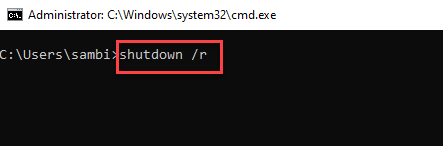
När enheten startar om kommer den att vara ur felsäkert läge och du kommer tillbaka till normalt Windows igen.
Sätt 3 – Använda Windows Recovery
Windows Recovery Environment har möjlighet att gå ur felsäkert läge.
1. Tryck på Windows-nyckel från ditt tangentbord och tryck sedan på strömknappen.
2. Tryck nu på och håll ned Skift-tangenten och klicka på "Omstart“. Detta kommer att starta om din enhet i Windows Recovery Environment.

3. När du är där, tryck på "Felsökning“.

4. I nästa steg, tryck på "Avancerade alternativ" för att komma åt den.

5. Tryck sedan på "Startinställningar” för att starta om och komma åt hela listan med startalternativ.
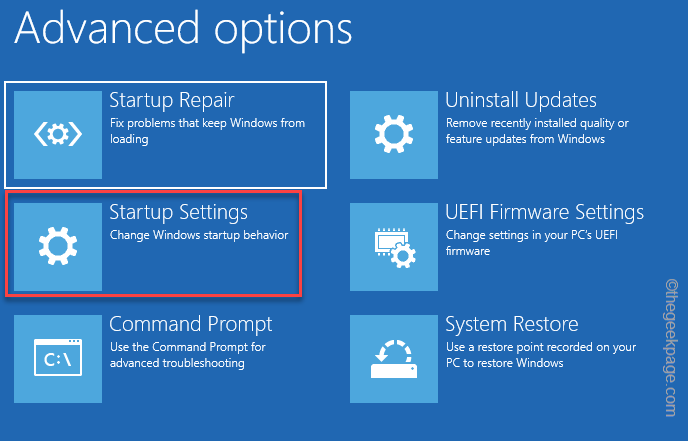
6. Klicka nu på "Omstart“.

7. När systemet startar om behöver du bara trycka på Stiga på nyckel.

Du kommer att hamna ur felsäkert läge.


