Låt oss säga att du har en enorm PowerPoint-presentation. Säkert, om bilderna inte är numrerade, kommer en stor röra att förväntas, och även om någon vill hänvisa till en viss bild senare, de skulle vara helt förlorade om de inte har ett bildnummer, till att börja med med. Ett alternativ är faktiskt att manuellt numrera alla bilder. Men är det ens möjligt att numrera varje bild manuellt? Det är en stor Nej för oss i alla fall!
Läs vidare för att lära dig hur du automatiskt kan numrera dina bilder, formatera dem och flytta dem, allt gjort till alla bilder på en gång!
Innehållsförteckning
Avsnitt 1: Hur man lägger till bildnummer automatiskt
Steg 1: Klicka på FÖRA IN fliken på det översta bandet.
Under FÖRA IN flikalternativ klickar du på knappen med namnet Sidhuvud och sidfot.

ANNONS
Steg 2: På Sidhuvud och sidfot fönstret klickar du på Glida fliken först.
Som nästa, kolla upp de kryssruta motsvarande alternativet Bildnummer.
Slutligen träffade Ansök till alla knappen längst ner.

Steg 3: Bildnumren kommer nu att infogas på alla bilder som finns i din presentation.

Avsnitt 2: Hur man formaterar bildnummer
Även om diabildsnumren har infogats framgångsrikt, kanske du inte är helt nöjd med deras utseende. Om så är fallet, gå vidare till följande avsnitt för att få dina bildnummer att se snyggare ut med hjälp av SLIDE MASTER för att tillämpa dina ändringar på alla bilder på en gång.
Avsnitt 2.1: Så här använder du teckensnitts- och styckeformatering på bildnummer på alla bilder
Steg 1: Klicka på SE fliken överst.
Under SE alternativ klickar du på Slide Master knappen under Master Views grupp.

Steg 2: Nu, under SLIDE MASTER fliken, kommer följande bild att vara synlig framför dig. Klicka på textrutan i det nedre högra hörnet av rutschbanan, vilket motsvarar rutschkanans nummer.
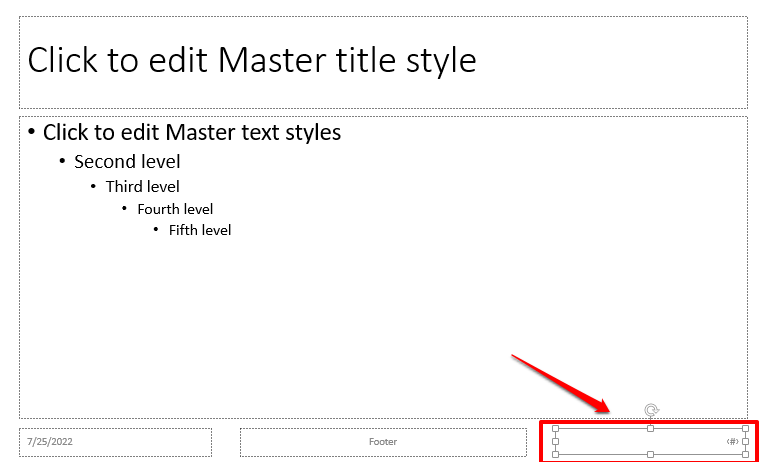
Steg 3: Klicka nu på HEM och använd alla formateringsalternativ du vill ha för att formatera ditt bildnummer.

Steg 4: Som nästa, klicka på SLIDE MASTER fliken högst upp och klicka sedan på alternativet Stäng Master View under den namngivna gruppen Stänga.
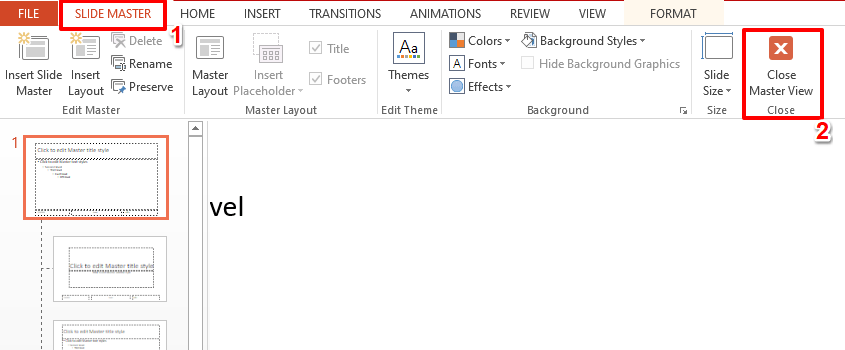
Steg 5: Det är allt. Du kan nu se att bildnumret är enligt dina formateringspreferenser.

Avsnitt 2.2: Hur man flyttar diabildsnumren till en annan position
Finns det nu ett sätt att ändra placeringen av diabildsnummer och tillämpa det över diabilderna? Tja, det finns definitivt ett sätt!
Steg 1: Återigen, klicka på SE fliken högst upp och klicka på Slide Master knapp.

Steg 2: Se till att du är vid SLIDE MASTER fliken överst.
Nu, klicka och dra i textrutan för bildnummer till en position enligt dina önskemål.
När du är klar, tryck på Stäng Master View knapp.
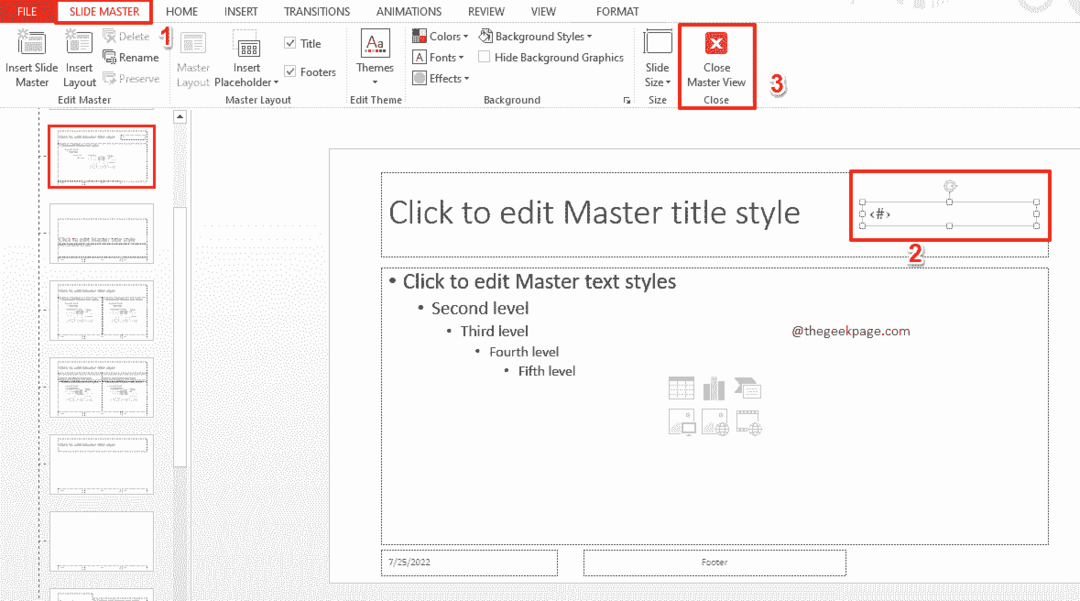
Steg 3: Det är allt. Bildnumret har nu flyttats till den nya positionen och ändringen tillämpas på alla bilder.

Berätta för oss i kommentarsektionen om du tyckte att artikeln var användbar.
Steg 1 - Ladda ner Restoro PC Repair Tool härifrån
Steg 2 - Klicka på Starta skanning för att hitta och åtgärda alla datorproblem automatiskt.


