Låt oss säga att du arbetar med kunder från olika tidszoner och vill skicka e-postmeddelanden när de är tillgängliga online. För att göra detta behöver du inte vänta en hel dag och sedan skriva mailet och klicka på Skicka, istället du kan schemalägga mejlen vid en specifik tidpunkt och de kommer att skickas automatiskt vid nämnda datum och tid. Detta kan göras med alternativet Delay Delivery i Outlook och det är mycket användbart. Låt oss i den här artikeln se hur man schemalägger eller fördröjer sändning av e-postmeddelanden i Outlook.
Schemalägg eller fördröj skicka e-postmeddelanden i Microsoft Outlook
Steg 1: Öppna Microsoft Outlook
Steg 2: Om du vill skriva ett nytt e-postmeddelande klickar du på Ny E-post längst upp till vänster.
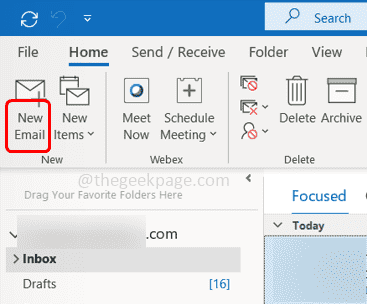
ANNONS
Steg 3: Om du vill svara, vidarebefordra e-postmeddelanden och klicka sedan på Svara/Svara alla/Vidarebefordra enligt ditt behov.
Steg 4: Skriv meddelandet som du vill skicka i e-postmeddelandet och adressera det till vem du vill skicka det.
Steg 5: Klicka på alternativ fliken överst.

Steg 6: Klicka på Försena leveransen
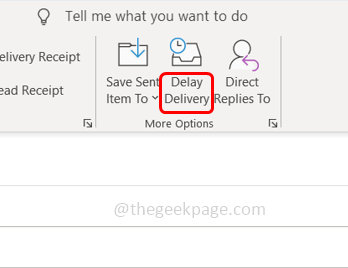
Steg 7: Det visas ett fönster, i avsnittet leveransalternativ, markera kryssrutan bredvid Leverera inte innan
Steg 8: Ställ in datum och tid när du vill att e-postmeddelandet ska skickas genom att välja från dropbox.
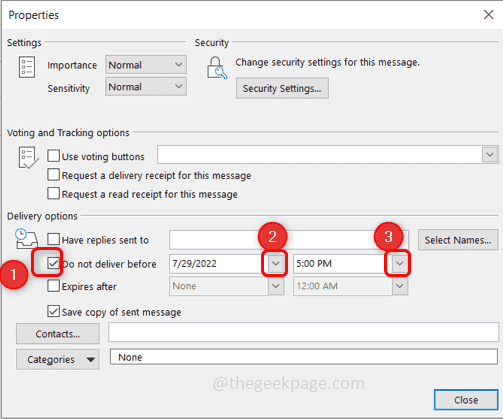
Steg 9: Stäng fönstret genom att klicka på Stänga knapp.
Steg 10: Klicka nu längst upp till vänster i det sammanställda e-postmeddelandet Skicka.

Steg 11: Kontrollera Utkorg och hitta e-postmeddelandet som är schemalagt men som ännu inte har skickats.
Steg 12: Om du vill schemalägga om sändningsdatumet och -tiden, öppna det e-postmeddelandet i ett nytt fönster och följ [Steg 5 och Steg 6]
Steg 13: Ställ in en annan tid och klicka på stäng.
Steg 14: Om du vill skicka e-postmeddelandet omedelbart, öppna det e-postmeddelandet i ett nytt fönster och klicka på Alternativ och sedan Fördröj leverans
Steg 15: Avmarkera kryssrutan bredvid Leverera inte innan och klicka på Stänga.

Steg 16: Klicka på i det sammanställda e-postmeddelandet Skicka för att skicka e-postmeddelandet omedelbart.
Steg 1 - Ladda ner Restoro PC Repair Tool härifrån
Steg 2 - Klicka på Starta skanning för att hitta och åtgärda alla datorproblem automatiskt.
Det är allt! Jag hoppas att den här artikeln är till hjälp. Tack!!


