Låt oss säga att du har ett PowerPoint-dokument som har enorma mängder konfidentiell information. Och dina kollegor använder ditt system för en del av sitt arbete. Uppenbarligen vill du inte att de ska ha tillgång till den konfidentiella information du har i ditt PowerPoint-dokument. Eller låt oss säga att du går på college och du har en överraskande PowerPoint-presentation planerad för nybörjarnas dag. Om någon ser det före den faktiska dagen, kommer det säkert att förstöra överraskningen.
Oavsett vad du har för anledning, om du letar efter sätt att lösenordsskydda ditt PowerPoint-dokument utan hjälp av någon extern applikation kan vi inte vara gladare för dig eftersom du har kommit till höger plats. Läs vidare för att lära dig hur du snabbt och enkelt kan ställa in ett lösenord till ditt PowerPoint-dokument så att varje gång det försöker öppnas blockerar en lösenordsuppmaning vägen! Hoppas du tycker om att läsa!
Avsnitt 1: Hur du skyddar ditt PowerPoint-dokument med ett lösenord
Steg 1: Öppna PowerPoint-dokumentet som du vill skydda med ett lösenord.
När dokumentet har öppnats klickar du på FIL fliken från det översta bandet.

Steg 2: Nu på vänster rutan i fönstret, klicka på Info flik.
ANNONS
De Info fliken alternativ skulle nu listas på höger sidan av fönstret. Klicka på rullgardinsknappen med namnet Skydda presentation.

Steg 3: Från listan över alternativ som utökas, klicka på den som säger Kryptera med lösenord.

Steg 4: Nu heter ett fönster Kryptera dokument skulle vara öppen. Under Lösenord fältet, skriv in valfritt lösenord enligt ditt val.
När du är klar trycker du på OK knappen för att fortsätta.

Steg 5: När Bekräfta lösenord fönstret öppnas efter det, skriva om lösenordet som du skrev i föregående steg under avsnittet Skriv lösenordet igen.
När lösenordet har skrivits in igen, tryck bara på OK knapp.

Steg 6: Mot Skydda presentation rullgardinsknapp, kommer du nu att kunna se ett meddelande som säger att ett lösenord nu krävs för att öppna presentationen.
Låt oss stänga dokumentet nu. Se till att du Spara dokumentet innan du fortsätter att trycka på Stänga knappen i det övre högra hörnet av PowerPoint-fönstret.

Steg 7: Om du nu startar dokumentet igen kommer du att få ett meddelande Lösenord fönster som frågar efter lösenordet med vilket dokumentet krypterats. Du måste skriva in exakt samma lösenord som du skrev in på Steg 4 för att öppna dokumentet.
När lösenordet har skrivits in kan du trycka på OK knapp.

Steg 8: Det är allt. Ditt dokument skulle nu öppnas och det är väl skyddat med ett lösenord.
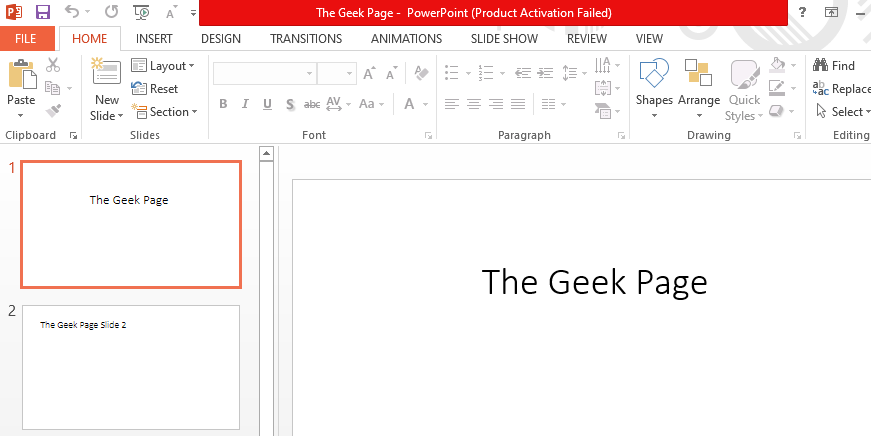
Notera: Om du anger fel lösenord för att öppna filen får du ett meddelande som säger att lösenordet du angav inte är korrekt.
Avsnitt 2: Hur man tar bort lösenordet från ett skyddat PowerPoint-dokument
Definitivt kanske du har ändrat åsikt och vill ta bort lösenordet som du ställt in för ditt PowerPoint-dokument. Låt oss se hur lösenordet kan tas bort i följande steg.
Steg 1: Ännu en gång, öppna dokumentet och klicka sedan på FIL fliken överst.
Notera: För att ta bort lösenordet från ett lösenordsskyddat dokument bör du känna till lösenordet med vilket dokumentet är krypterat. Annars kommer du inte att kunna klicka på FIL fliken eftersom dokumentet inte ens skulle öppnas utan att ange lösenordet.

Steg 2: Klicka nu på Info fliken från vänster band.
Som nästa, klicka på Skydda presentation rullgardinsmenyn och klicka sedan på Kryptera med lösenord alternativet igen.

Steg 3: Den här gången, radera innehållet i Lösenord fältet och lämna det tömma.
När du är klar, tryck på OK knapp.

Steg 4: Glöm inte att slå de Spara-knappen innan du stänger presentationen.
Det är allt. Du kan prova att öppna dokumentet och den här gången öppnas dokumentet enkelt, utan att be om ett lösenord. Njut av!
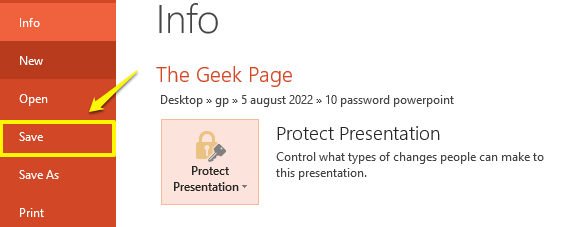
Berätta för oss i kommentarsfältet om du har fastnat för något av stegen, vi är alltid bara en kommentar bort!
Vänligen kom tillbaka eftersom det är många fler artiklar på väg, alla om dina favoritämnen och frågor!
ANNONS


