De flesta av oss har använt våra smartphones och skannat QR-koderna. Det kan vara att använda Whatsapp-webben på den bärbara datorn eller datorn eller för någon form av betalningar etc. QR-koder kan också fungera som länkar till webbplatser och det ger ett snabbt svar. Har du någonsin tänkt på att generera QR-koden i Microsoft office 365? Låt oss i den här artikeln lära oss hur man skapar en QR-kod i Powerpoint. Samma steg är tillämpliga om du vill skapa det i Word eller Excel också.
Skapa QR-kod i Microsoft PowerPoint
Steg 1: Öppna någon av Microsoft Office-apparna som Word, Excel och Powerpoint. Här kommer jag att ta upp den här artikeln genom att hänvisa till Powerpoint
Steg 2: Klicka på Föra in fliken från PowerPoint-bandet högst upp

ANNONS
Steg 3: Klicka på uppe till höger Skaffa tillägg
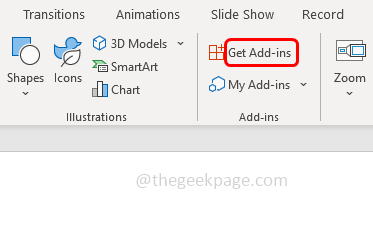
Steg 4: I det visade fönstret, skriv QR i Söklåda och tryck enter. Du hittar många tilläggsförslag till höger, välj QR4Office som är ett gratis tillägg, och klicka på Lägg till
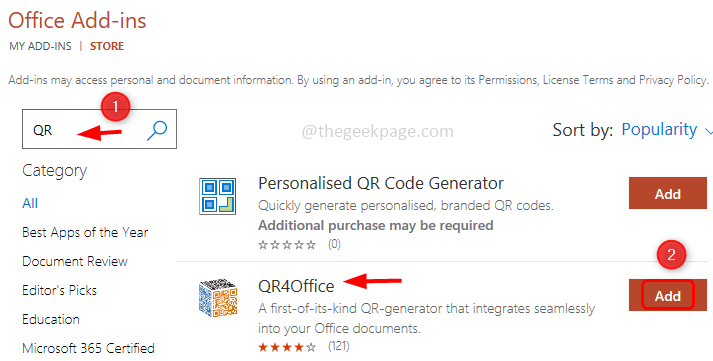
Steg 5: Fönstret med licensvillkor och sekretesspolicy visas, klicka på Fortsätta
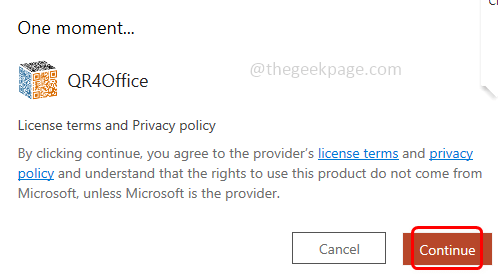
Steg 6: Nu i Powerpoint, på höger sida kan du se QR4Office fönsterruta.
Steg 7: Om fönsterrutan inte finns, klicka på Föra in som är överst och välj Mina tillägg.
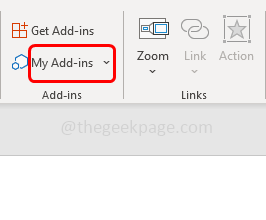
Steg 8: Här kan du se alla tillägg som du har installerat. Välj QR4Office och klicka på Lägg till. Detta öppnar QR4Office-rutan till höger.
Steg 9: Kopiera URL att du vill att QR-koden ska koda och klistra in den i URL-fältet eller skriv in URL: en nedan Ange webbadressen/texten du vill koda.

Steg 10: Välj även typen av länk från rullgardinsmenyn nedan "Ange webbadressen/texten du vill koda". Antingen http://, https://, mailto, sms osv. Här väljer jag https://
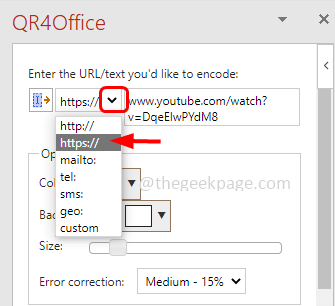
Steg 11: I alternativsektionen i fönsterrutan kan du ändra färgen och bakgrund av QR-koden genom att klicka på rullgardinsmenyn och välja valfri färg.
Steg 12: Du kan också ändra storleken av QR-koden genom att flytta pekaren i reglaget. Samtidigt kan du se förhandsgranskningen och pixeln för QR-koden nedan.
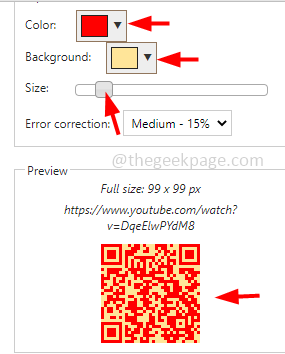
Steg 13: Här kommer jag att behålla QR-kodens färg svart. När du är nöjd med inställningarna klicka på Föra in knappen som finns under QR-koden.

Steg 14: Detta kommer att infoga QR-koden på Powerpoint-bilden. Du kan också dra och släppa QR-koden för att placera den väl på bilden.

Steg 15: Ta nu din Mobil telefon, öppna kamera och skanna den skapade QR-koden. Den kodar webbadressen och omdirigerar dig till rätt destination på webblänken.
Genereringen av QR-koder är inte bara begränsad till Powerpoint. Du kan följa samma steg för alla Office-appar som Word och Excel också. Här är bilden av QR-kodgeneratorn i Word och Excel.
QR-kod i Word-dokument
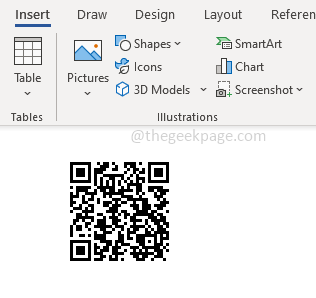
QR-kod i Excel
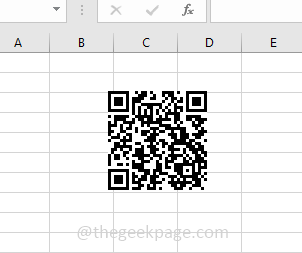
Det är allt! Jag hoppas att den här artikeln är till hjälp. Tack!!
ANNONS


