Observera att skadliga attacker kan utlösa detta problem
- Raderade filer som kommer tillbaka på Windows 11 kan bero på många faktorer. En felaktig papperskorg kan vara den främsta orsaken till detta problem.
- Att fixa Windows papperskorgen kommer att hjälpa problemet, men du kan vara säker på att du hittar fler lösningar nedan.

XINSTALLERA GENOM ATT KLICKA PÅ LADDA FILEN
Detta verktyg reparerar vanliga datorfel genom att ersätta de problematiska systemfilerna med de ursprungliga fungerande versionerna. Det håller dig också borta från systemfel, BSoDs och reparerar skador som orsakats av skadlig programvara och virus. Fixa PC-problem och ta bort virusskador nu i tre enkla steg:
- Ladda ner och installera Fortect på din PC.
- Starta verktyget och Börja skanna för att hitta trasiga filer som orsakar problemen.
- Högerklicka på Starta reparation för att åtgärda problem som påverkar din dators säkerhet och prestanda.
- Fortect har laddats ner av 0 läsare denna månad.
Det finns olika anledningar till att ta bort en fil eller mapp på en PC. Det kan vara att rensa utrymme eller att ta bort oönskade filer. Men raderingsprocessen kan vara enkel tills du stöter på problem med dina raderade filer som hela tiden kommer tillbaka.
Vissa användare klagar också på raderade filer ligger inte i papperskorgen på Windows 11.
Varför kommer raderade filer tillbaka till min dator?
En vanlig orsak till att de raderade filerna återkommer återkommande är korrupta systemfiler på datorn. Andra faktorer som kan göra att raderade filer fortsätter att komma tillbaka på Windows 11 listas nedan:
- Defekt papperskorg – Den Papperskorgen är papperskorgen som håller tillfälligt borttagna val som väntar på att tas bort permanent. Därför, om papperskorgen är korrupt, kan det göra att raderade filer eller mappar fortsätter att komma tillbaka.
- Skadlig programvara attacker – Du kan uppleva problem med programmen på din PC på grund av skadliga attacker eller virus. De kan göra att en raderad fil inte raderas permanent.
- Felaktig systembehörighet – Systemtillståndet ger behörighet att styra olika operationer på en PC. Så du kan stöta på det här problem med att ta bort objekt om du inte har de nödvändiga behörigheterna.
- OneDrive-synkroniseringsfel – Om du använder OneDrive molnlagringstjänst kan du uppleva problem med borttagna filer som hela tiden kommer tillbaka. Det beror på att de raderade filerna kan säkerhetskopieras på molnenheten.
Eftersom vi har beskrivit de möjliga orsakerna, låt oss kolla in lösningarna nedan.
Vad kan jag göra om raderade filer fortsätter att komma tillbaka på Windows 11?
Innan du provar avancerade åtgärder, prova följande:
- Aktivera antivirustjänsten på din dator.
- Starta om Windows i felsäkert läge och kontrollera om du kan lösa problemet.
Om det kvarstår, här är några avancerade metoder att prova.
1. Ändra behörighetsinställningar
- tryck på Windows + E nycklar för att öppna Filhanterare.
- Välj fil du vill ta bort, högerklicka och välj Egenskaper i den utökade menyn.

- Byt till säkerhet fliken högst upp och tryck sedan på Avancerad knappen längst ner till höger.

- Klicka på Förändra knappen bredvid Ägare, typ Alla i rutan och tryck på OK knapp.
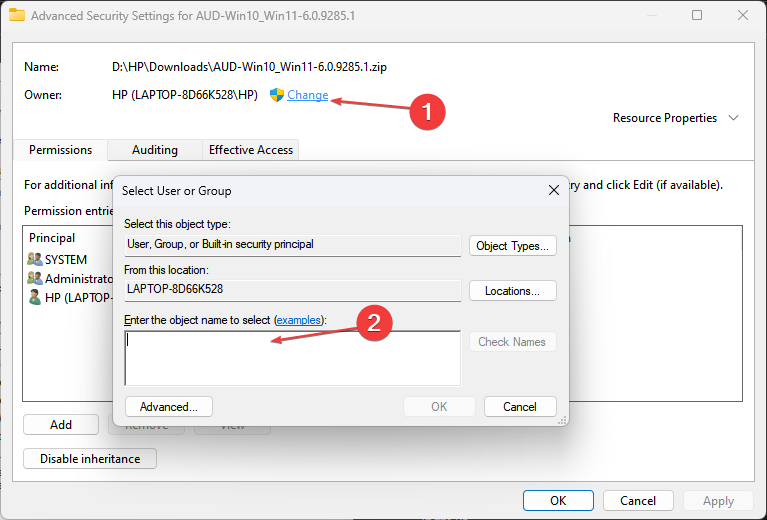
- Återgå till säkerhet fliken och klicka på Redigera knapp.
- Hitta Systembehörigheter sektionen, kontrollera Tillåt alla behörigheter kryssrutan och tryck på OK knapp.

Ändring av filbehörigheterna ger systemet åtkomst att ta bort och utföra andra funktioner i filen. Kolla vår guide om hur man återställer behörigheter på Windows 11 om du inte kan komma runt stegen ovan.
2. Fixa skadad papperskorg
- tryck på Windows tangenten + X snabbtangenten och välj Kommandotolkadmin.
- Ange följande kommandon och tryck Stiga på:
rd /s /q C:\$Recycle. bin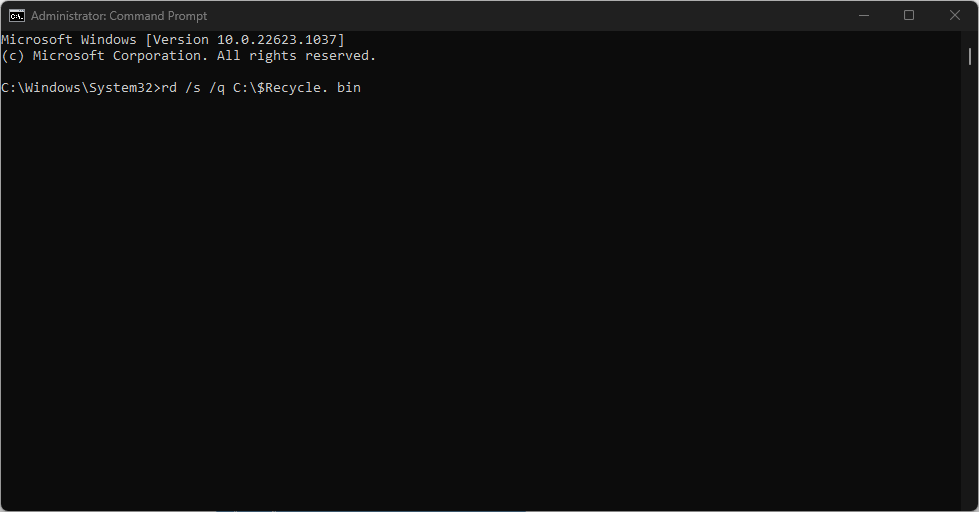
- Stäng kommandotolksfönstret och starta om datorn.
Efter att ha provat de angivna procedurerna, kontrollera om papperskorgen återgår till din PC. Om problemet kvarstår, läs mer om hur man fixar en skadad papperskorg i Windows 11.
- UsbHub3.sys Blåskärmsfel: Orsaker och hur man åtgärdar
- Hur man åtgärdar filsystemfel (-2147219195)
3. Kör en genomsökning av systemfilsgranskaren (SFC).
- Vänsterklicka på Start knappen, skriv in kommandotolken och välj Kör som administratör.
- Klick Ja på Användarkontokontroll prompt.
- Skriv följande och tryck Stiga på:
sfc /scannow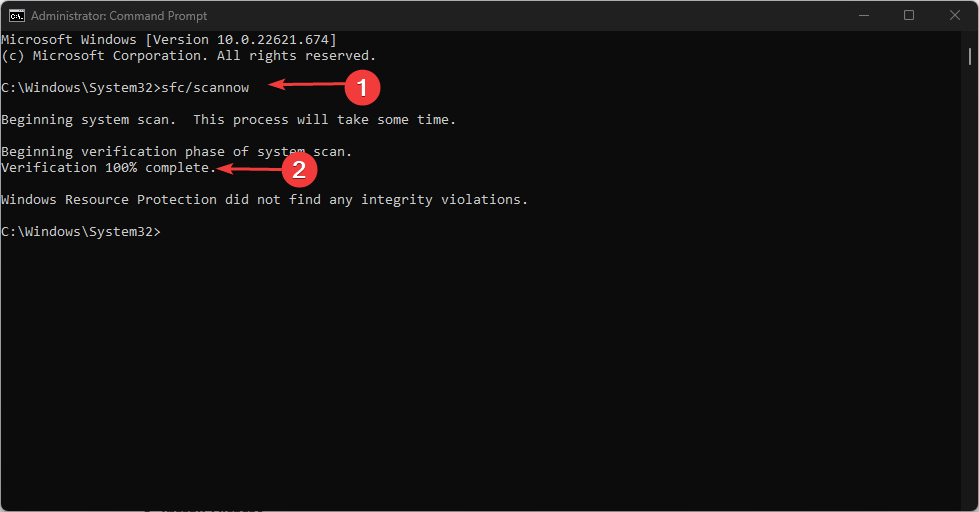
- Starta om din dator och kontrollera om det fortfarande är hög CPU-användning.
Så en genomsökning av systemfilsgranskaren kommer att kontrollera och ta bort korrupta systemfiler på din dator.
Läs vår artikel om vad du ska göra om ingenting händer när du väljer kör som administratör på Windows 11.
4. Användning av en tredjepartsapp för att radera filer
Att använda det inbyggda Windows-alternativet för att radera filer kan orsaka problem med att de raderade filerna återgår till datorn. Användare kan dock ladda ner och installera programvara för borttagning av filer från tredje part för att radera filer mer effektivt.
Sammanfattningsvis kan du läsa vår artikel om bästa papperskorgenstädare för Windows 11. Dessutom kan du läsa om åtgärda File Explorer raderade filer som fortfarande visas på din dator.
Om du har fler frågor eller förslag, vänligen skriv dem i kommentarsfältet nedan.
Har du fortfarande problem?
SPONSRAD
Om förslagen ovan inte har löst ditt problem kan din dator uppleva allvarligare Windows-problem. Vi föreslår att du väljer en allt-i-ett-lösning som Fortect för att lösa problem effektivt. Efter installationen klickar du bara på Visa&fix och tryck sedan på Starta reparation.


