När du startar din dator kan du se olika vackra bakgrundsbilder på låsskärmen. Ibland erbjuder det också förslag och visar meddelanden i Action Center eller i Start-menyn. Detta kallas Windows Spotlight-funktionen och är tillgänglig i alla versioner av Windows 10. Medan Windows 10 har alternativet att inaktivera startmenyens förslag, erbjuder det inte hjälp att inaktivera Action Center-meddelanden.
Vi kan dock hjälpa dig att aktivera eller inaktivera Windows Spotlight on Action Center. Låt oss se hur.
Så här aktiverar du Windows Spotlight-funktionen i Windows 10
Steg 1: Högerklicka på Start menyn och välj inställningar.
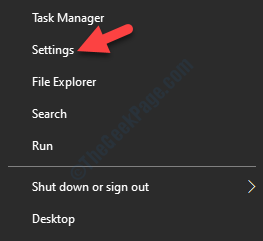
Steg 2: I inställningar klicka på Anpassning.
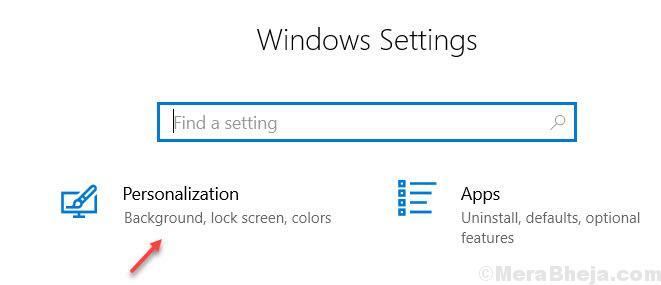
Steg 3: Välj sedan Låsskärm på vänster sida av rutan.
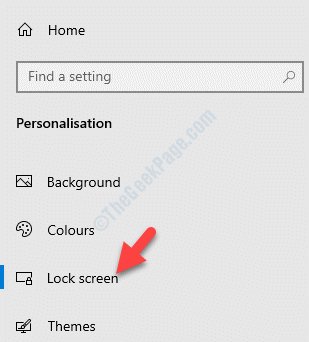
Steg 4: Gå nu till höger om fönstret och gå till Bakgrund sektion.
Välj Windows Spotlight från rullgardinsmenyn under den.

Windows Spotlight-funktionen i ditt Windows 10-system är aktiverat nu. Men om du vill inaktivera funktionen kan du följa nedanstående process.
Så här inaktiverar du Windows Spotlight-funktionen i Windows 10
Ibland är det viktigt att rensa aviseringarna för att öka utrymmet. Låt oss se hur du inaktiverar Windows Spotlight-funktionen.
Lösning 1: Använda anpassningsinställningarna
Steg 1: Öppna inställningsfönstret som visas i ovanstående metod> Anpassning > Låsskärm>Bakgrund > ställ in fältet till Bild.
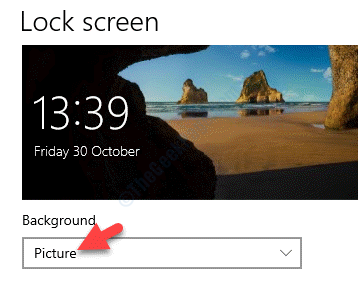
Windows Spotlight-funktionen är nu inaktiverad.
Om detta inte fungerar kan du försöka justera registret.
Lösning 2: Genom att redigera registerredigeraren
Innan du gör några ändringar i registerredigeraren, se till att du skapa en säkerhetskopia av registerdata. Detta hjälper dig att återställa alla data om du förlorar data under processen.
Steg 1: tryck på Vinn + R på tangentbordet för att öppna Kör kommando.
Steg 2: I Kör kommando sökruta, skriv regedit.
Träffa OK för att öppna Registerredigerare fönster.

Steg 3: I Registerredigerare navigera till sökvägen nedan:
HKEY_CURRENT_USER \ SOFTWARE \ Policies \ Microsoft \ Windows \ CloudContent
Gå nu till höger om fönstret och högerklicka på ett tomt utrymme. Välj Ny och välj sedan DWORD (32-bitars) värde.
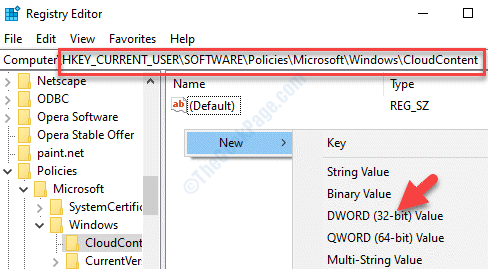
Steg 4: Byt namn på det nya DWORD-värdet till DisableWindowsSpotlightOnActionCenter.

Steg 5: Dubbelklicka på det nya DWORD-värdet och det öppnar Redigera DWORD (32-bitars) värde dialogruta.
Gå till Värdedata fältet och ställ in det till 1.
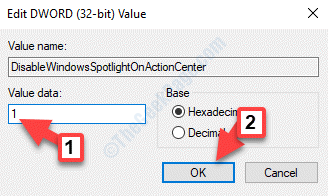
Det är allt. Nu är Windows Spotlight-funktionen helt avstängd.

