Det finns ingen genväg för att hoppa bilder i redigeringsläge men vi vet ett sätt
- Det finns ingen PowerPoint-genväg för hopp till bild, men du kan skriva numret på bilden och trycka på Retur i bildspelet och sedan trycka på Esc för att redigera den.
- Du kan också använda vyn Slide Sorter för att bläddra igenom bilderna snabbare eller köra ett makro.
- Läs nedan för att se de detaljerade instruktionerna!
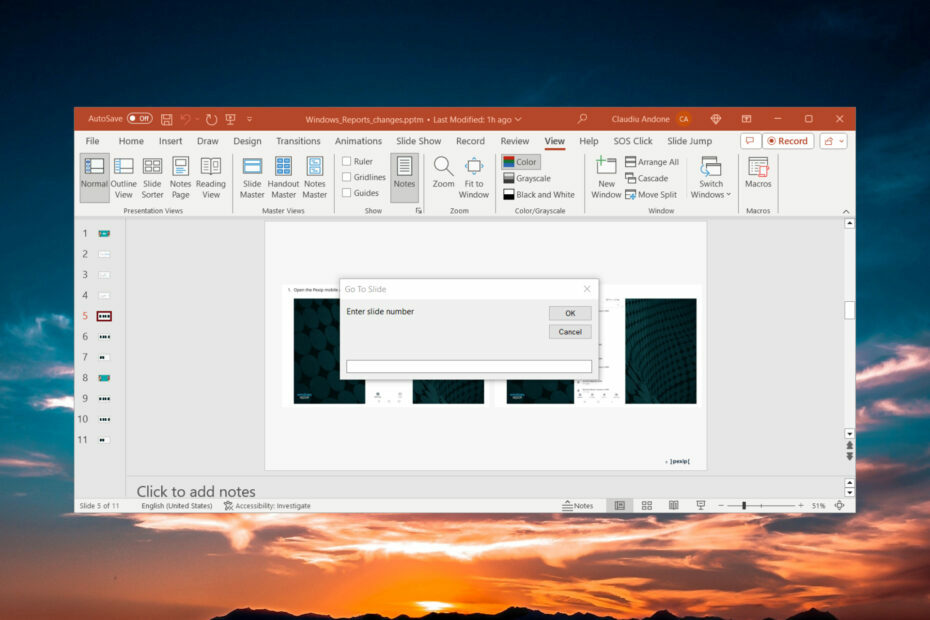
Om du har en presentation på 100 sidor och behöver hoppa till en PowerPoint-bild i redigeringsläge, vet vi en genväg som kan hjälpa dig.
Vad är genvägstangenten för att gå till en specifik bild i PowerPoint? Genvägstangenten för att gå till en specifik bild i PowerPoint är att skriva numret på din bild i bildspelsläge och trycka på Retur.
Hur hoppar jag till en specifik bild i PowerPoint-redigeringsläget?
Tyvärr finns det ingen genväg i PowerPoint-redigeringsläget för att gå till ett specifikt bildspel men vi har några metoder för att göra det mycket snabbt.
1. Gå igenom bilderna i bildspelsläge och redigera
- Öppna din PowerPoint-presentation.
- tryck på F5Bildspel genväg för att starta presentationen.
- Skriv numret på bilden du vill redigera och tryck på Stiga på.
- Tryck Esc på tangentbordet för att redigera det aktuella bildspelet.
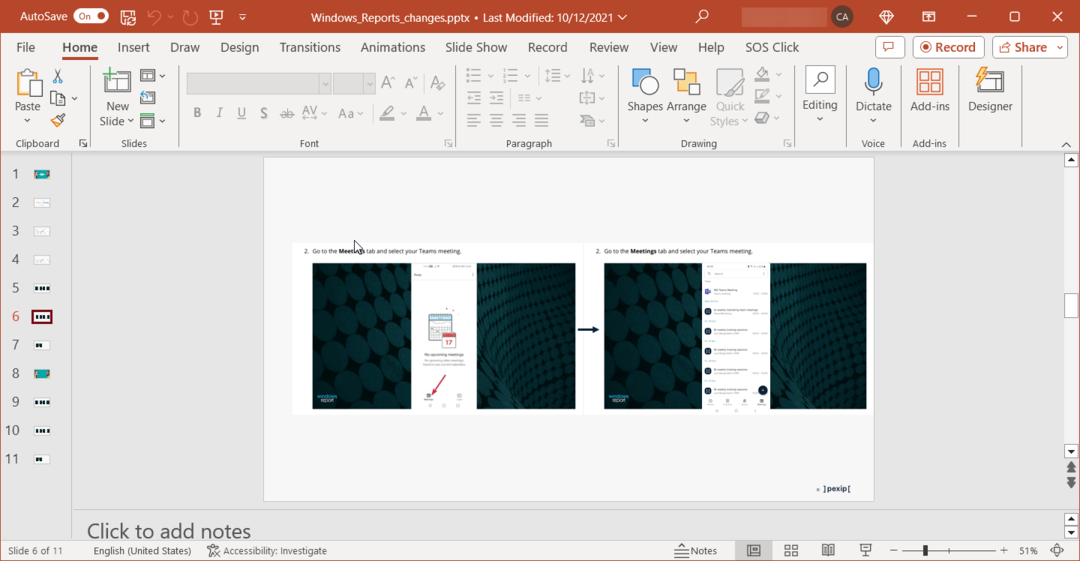
Så, i grund och botten, går du igenom bilderna i bildspelsläge och när du avslutar kommer du att hitta dig själv vid den aktuella bilden som du vill redigera i normal vy eller redigeringsvy. Naturligtvis kan du också använda upp- eller nedpiltangenterna för att gå till föregående bild eller nästa bild.
2. Använda alternativet Slide Sorter.
- Öppna din presentation och klicka på Bildsorterare ikonen från botten.

- Du kommer att se en förhandsgranskningslista med bilderna men som standard är bilderna ganska stora. Tryck och håll ned Ctrl knapp och zooma ut med rullningshjulet på musen. Du kan också använda zoomreglaget från det nedre högra hörnet.

- Nu kommer du att kunna bläddra igenom bilderna in Redigeringsläge mycket snabbare och när du ser den högra dubbelklickar du på den för att redigera bilden.
Ett annat knep du kan använda är att gå till Se och öppna ett nytt fönster med samma presentation. Ordna fönstren så att de passar båda på din skärm, använd den till vänster för att söka igenom bilder i bildspelsvyn och använd den till höger för att identifiera bilden i bilden Sorteringsvy.
3. Skapa och kör ett makro
- Öppna din presentation, gå till Se fliken och klicka på Makron.

- Ange ett namn för makrot och klicka sedan på Skapa.
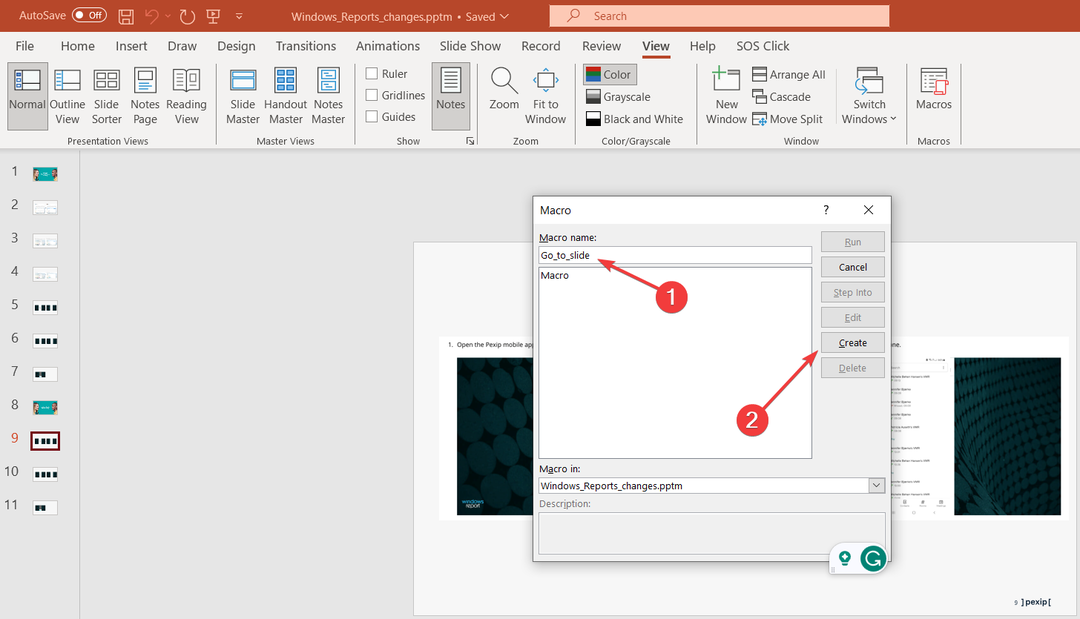
- Klistra in följande kod i Visual Basic-fönstret:

Sub go_to_slide()
Dim S As Integer
Dim total_slides As Integer
total_slides = ActivePresentation.Slides.Count
S = InputBox("Enter slide number", "Go To Slide")
If (S <= 0) Then
MsgBox ("Enter slide number greater than zero")
ElseIf (S > total_slides) Then
MsgBox ("Enter slide number less than the total slides")
ElseIf (S <= total_slides) Then
ActivePresentation.Slides(S).Select
End If
End Sub
- Se till att du sparar din presentation som en .pptm fil (Makroaktiverad PowerPoint-presentation).
- Gå nu tillbaka till din presentation, välj Makron från fliken Visa, välj det nyskapade makrot och klicka på Springa.

- Nu behöver du bara ange bildnummer och klicka OK för att gå till önskad bild i din presentation även när du är i redigeringsläge.

- Nu, när du vill använda detta makro, tryck på Alt + F8 genväg och kör den.
- Hur man öppnar SQL .BAK-filerna i Excel
- Hur du använder din dator som en mikrofon för din telefon
- Hur man stänger av Googles populära sökningar [för alla enheter]
- Så här ändrar du ditt visningsnamn i Google Meet
Vilka är de vanligaste praktiska genvägarna i PowerPoint?
Programvaruteamet för Windows Report har samlat en uppsättning mycket användbara PowerPoint-kortkommandon som hjälper dig att öka din produktivitet.
| Handling | Genväg |
|---|---|
| Starta en presentation från den första bilden | F5 |
| Öppna presentationen från den aktuella bilden | Flytta + F5 |
| Starta presentationen i Presenter View | Alt + F5 – Fungerar inte i PowerPoint 2010 och 2007 |
| Utför nästa animering eller gå till nästa bild |
N Stiga på Sida ned Höger pil eller Nedåtpil nycklar Mellanslagstangenten |
| Starta föregående animering eller gå tillbaka till föregående bild |
P Sida upp Vänster pil eller Uppåtpil nycklar Backsteg |
| Dölj pekaren och navigeringsknapparna | Ctrl + H |
| Visa en tom svart eller vit bild eller gå tillbaka till presentationen från en tom svart eller vit bild | B eller . (punkt) för svart och W eller , (komma) för vitt |
| Avsluta presentationen |
Esc - (bindestreck) för PowerPoint 2010 och 2007 |
Vilka genvägar kan jag använda under PowerPoint-presentationen?
När du är i bildspelsläge (helskärmsläge), med eller utan presentationsvy, kan du trycka på F1 för att se genvägsmenyn och se listan över genvägar för olika kategorier.

I hjälpfönstret för bildspel ser du alla genvägar du kan använda under presentationen, inklusive de för media och beröring.
Andra användbara tips om hur du använder PowerPoint
- Stäng av eller aktivera alternativet Autopass i PowerPoint – Funktionen hjälper dig att krympa texten så att den passar mer i en bild.
- Spela in en PowerPoint-presentation med ljud och video – Bildspelsinspelningen är endast tillgänglig för Microsoft PowerPoint-versionerna 2013 till 2019 och 365.
- Lägga till en timer i din PowerPoint-presentation – Att ställa in en timer är mycket användbart om du har en fast och strikt tidslucka att presentera.
- Hur man skapar en bildzoom – Den här guiden hjälper dig att skapa bild-, avsnitts- eller sammanfattningszoomningar i PowerPoint.
Detta avslutar vår guide om hur man hoppar till en PowerPoint-bild i redigeringsläge och vi hoppas att vi ger tillräcklig information om ämnet.
För att sammanfatta vår artikel, det enklaste sättet att hoppa till en önskad bild är att starta presentationen, skriv in numret på bilden och tryck på Enter och tryck sedan på Esc-tangenten för att redigera den. Du kan också använda Slide Sorter eller skapa ett makro för denna åtgärd.
Om du känner till några testade metoder för att hoppa till en bild i redigeringsläge, lämna oss en anteckning i avsnittet Kommentarer nedan.


