Om du vill ändra alla inställningar och inställningar för alla dina appar och Windows för en användare är du på rätt plats. Det finns en möjlighet att ditt användarkonto skadas, eller om du bara vill ändra inställningarna till standardinställningarna.
För att uppnå detta kan du ta bort användarprofilen utan att ta bort användarkontot. Vi tar bort användarprofilen och INTE användarkontot. Så att när du loggar in igen skapas automatiskt en ny profil för samma användarkonto. Låt oss se hur.
*Notera: Först och främst, se till att ditt användarkonto har administrativa rättigheter. Du kan inte heller ta bort profilen för det aktuella aktiva kontot. Du måste först logga ut från den du vill ta bort profilen och logga in med ett annat användarkonto.
Metod 1: Så här tar du bort användarprofil i Windows 10 avancerade systemegenskaper
Steg 1: Tryck Windows-tangent + R tillsammans på tangentbordet för att öppna Springa låda. Skriv in texten nedan i rutan och slå Stiga på för att öppna Advanced Systemegenskaper dialog ruta:
SystemPropertiesAdvanced

Steg 2: I Systemegenskaper under dialogrutan Användarprofil klicka på inställningar knapp.

Steg 3: I Användarprofiler välj den användarprofil du vill radera och klicka på Radera knapp.
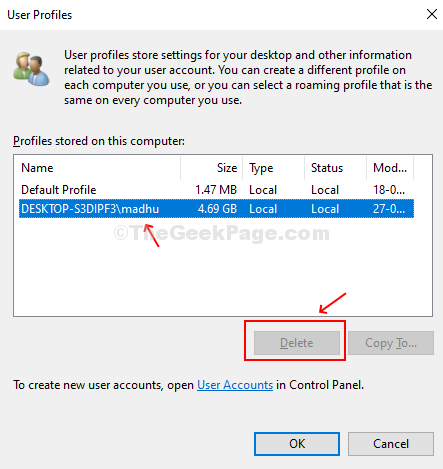
Bekräfta begäran i prompten genom att klicka på Ja så raderas användarkontot. När du loggar in nästa gång skapas din användarprofil automatiskt igen, med alla standardinställningar.
Metod 2: Hur man tar bort användarprofil i Windows 10 manuellt
Steg 1: Öppna File Explorer (den här datorn) och dubbelklicka på OS C: mappen för att öppna den.
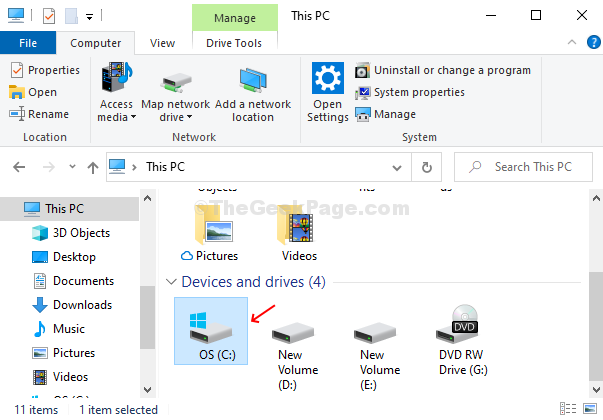
Steg 2: I OS C:, hitta och dubbelklicka på Användare mapp.

Steg 3: Högerklicka på Användarprofil du vill ta bort och klicka på Radera från snabbmenyn.
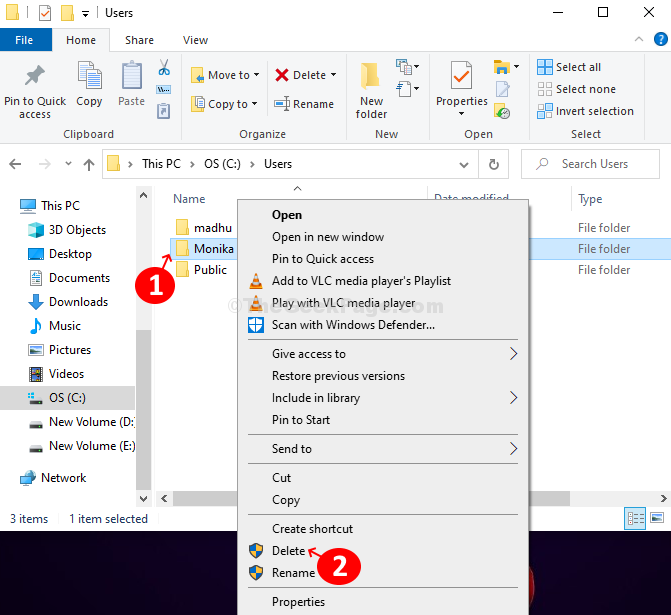
Steg 4: Nu, tryck Windows-tangent + R tillsammans på tangentbordet för att öppna Springa rutan, typ Regedit i rutan och slå Stiga på för att öppna Registerredigerare.
Steg 5: I Registerredigerare navigera till sökvägen nedan:
HKEY_LOCAL_MACHINE \ SOFTWARE \ Microsoft \ Windows NT \ CurrentVersion \ ProfileList
Gå igenom undernycklarna till vänster i fönstret under Profillista. Klicka på var och en av dem och hitta höger sida av fönstret ProfileImagePath strängvärde. Dubbelklicka på den för att öppna och kontrollera Värdedata. De Värdedata fältet visar användarprofil. Detta hjälper dig att hitta vilken undernyckel som är associerad med raderad användarprofil.

Steg 6: I Redigera sträng fönstret, kontrollera Värdedata fält som visar raderad användarprofil. Nu när du vet att detta är ProfileImagePath kopplad till borttagen användarprofil, ta bort det sträng.
De Användarprofil för det associerade kontot raderas nu. När du loggar in igen kommer den att skapas igen med standardinställningarna och alternativen.


