Har du märkt att nätverket kopplas bort när din Windows-dator är i viloläge? Det är ett vanligt scenario. Det finns dock tillfällen när du vill att nätverksanslutningen ska vara aktiv även när datorn är i viloläge. Så, hur konfigurerar du din Windows 10-dator för att förhindra nätverksanslutning under viloläge? Här är hur.
Metod 1: Justera inställningarna för energihantering
1. Tryck Windows-tangent + R-tangent tillsammans för att öppna springa.
2. Skriv nu devmgmt.msc i den och klicka OK.
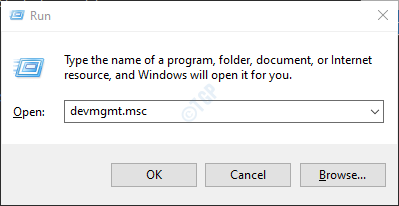
3. Dubbelklicka nu nätverkskort expandera nätverkskort.
4. Högerklicka nu på din WiFi-adapter och klicka på egenskaper.
Om du är ansluten via Ethernet, högerklicka på Ethernet.
5. Klicka på Energihantering Flik.
6. Avmarkera Låt datorn stängas av ... alternativ.
7. Klicka på OK.

Metod 2: Hur man håller nätverksanslutningen aktiv även när Windows 10 är i viloläge med hjälp av Power Plan
Steg 1: tryck på Windows och klicka på inställningar ligger ovanför Kraft knapp.

Steg 2: Klicka på Systemet alternativ för att öppna fönstret System.
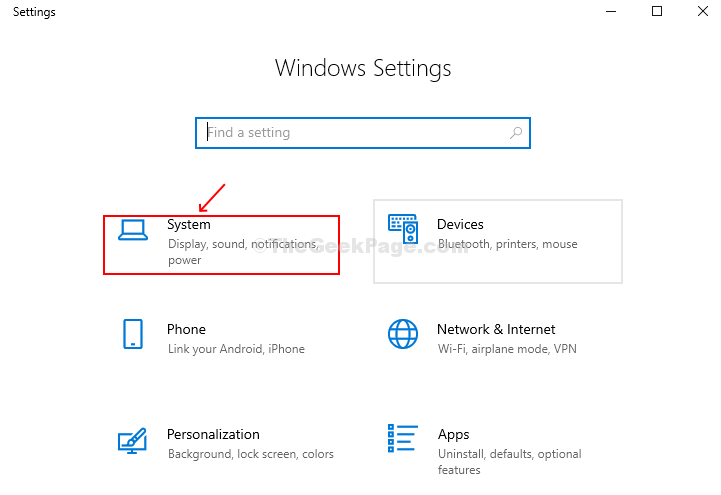
Steg 3: Klicka på på vänster sida av skärmen Kraft och sömn alternativ. Nästa, på höger sida av scenen, bläddra ner till Relaterade inställningar kategori och klicka på Ytterligare ströminställningar.

Steg 4: I Strömalternativ klicka på Ändra planinställningar bredvid den aktiva kraftplanen. I det här fallet är det inställt på Balanserad.
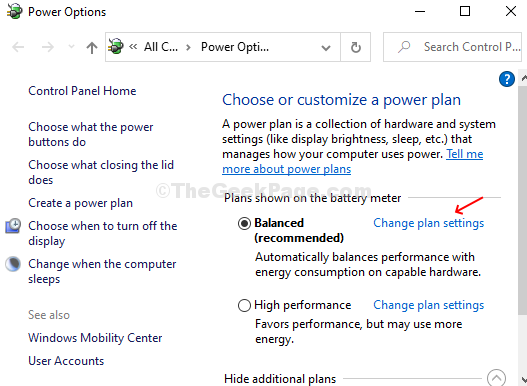
Steg 5. I nästa fönster, under Redigera planinställningar, Klicka på Ändra avancerade ströminställningar för att öppna Avancerade inställningar dialogruta för Strömalternativ.

Steg 6: Hitta och utöka alternativet Nätverksanslutning i standby under Balanserad alternativ. Ändra nu båda På batteri och Inkopplad alternativ till Aktiverad status. Klicka på Tillämpa och då OK för att spara ändringarna.
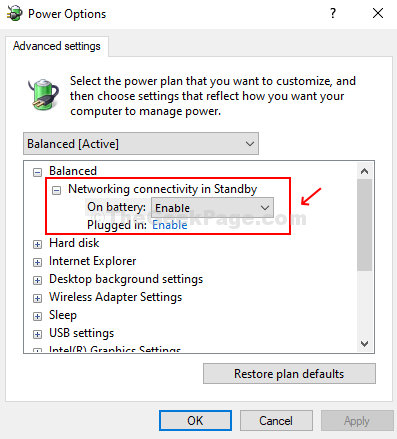
Denna konfiguration gör att din dator kan hålla kontakten med nätverket även i viloläge.
Vad ska jag göra om nätverksanslutningsalternativet saknas i strömalternativen
Om det här alternativet inte finns i kraftalternativ gör du det här.
1. Sök cmd i Windows 10 sökruta.
2. Högerklicka nu och Kör som administratör.
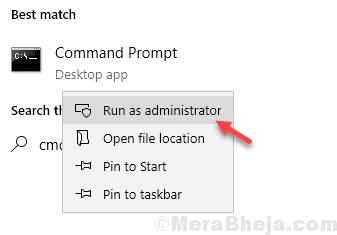
3. Kopiera och klistra in kommandot nedan och tryck på Enter-tangenten för att utföra kommandot.
powercfg -attribut F15576E8-98B7-4186-B944-EAFA664402D9 -ATTRIB_HIDE
4. Stäng cmd-fönstret.
Metod 3: Håll kontakten med internet i viloläge med gpedit
Du kan också tvinga din dator att hålla kontakten även i viloläge med hjälp av den lokala grupppolicyredigeraren. Så om du använder en Windows 10 pro-dator och kan använda grupppolicyredigerare, följ sedan stegen nedan för att låta din dator stanna online även i viloläge.
1. Sök gpedit.msc i Windows 10 sökruta.
2. Klicka på lokal grupppolicyredigerare för att öppna gpedit.
3. Gå nu till följande plats i grupprincipredigeraren.
Datorkonfiguration> Administrativa mallar> System> Energihantering> Viloläge
4. Nu, på höger sida Leta upp två objekt, nämligen: -
- Tillåt nätverksanslutning under anslutet standby (på batteri)
- Tillåt nätverksanslutning under anslutet standby (inkopplat)
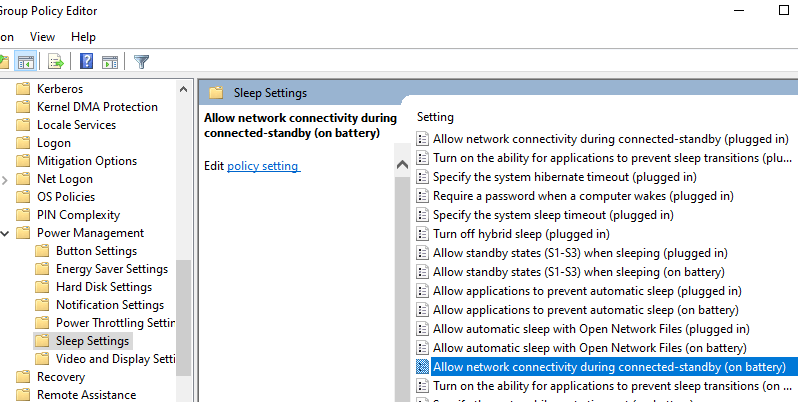
5. Dubbelklicka på dem en efter en och välj aktiverad och klicka sedan på OK.



