Bluetooth är det bästa sättet att skicka filer från din dator till telefon eller surfplatta eller någon annan enhet när du inte har internetanslutning. Även om det är långsamt jämfört med några senaste alternativ, men det är fortfarande gratis. Att skicka filer via Bluetooth har inte förändrats mycket i Windows 10. Men först och främst måste du vara säker på att den är påslagen. När den är påslagen kan du se den här ikonen i aktivitetsfältet och sedan kan du nå Bluetooth-kontrollpanelen för att börja söka efter den enhet som du vill ansluta till. Nedan finns en detaljerad guide till skicka filer via en Bluetooth-anslutning i Windows 10-datorn.
Så här skickar du filer till telefonen via Bluetooth i Windows 10
Steg 1 - Först och främst se till att din Bluetooth är påslagen. För denna sökning Bluetooth i sökrutan i aktivitetsfältet. Klicka på Bluetooth-inställningar från sökresultaten.
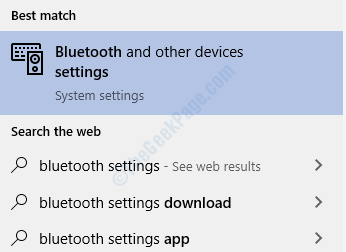
Steg 2 - Aktivera nu Bluetooth om den är avstängd.

Steg 3 -Nu, slå på Bluetooth i din telefon också. Gå till Bluetooth-inställningen och se till att det
synlig för alla enheter i närheten inställningen är markerad.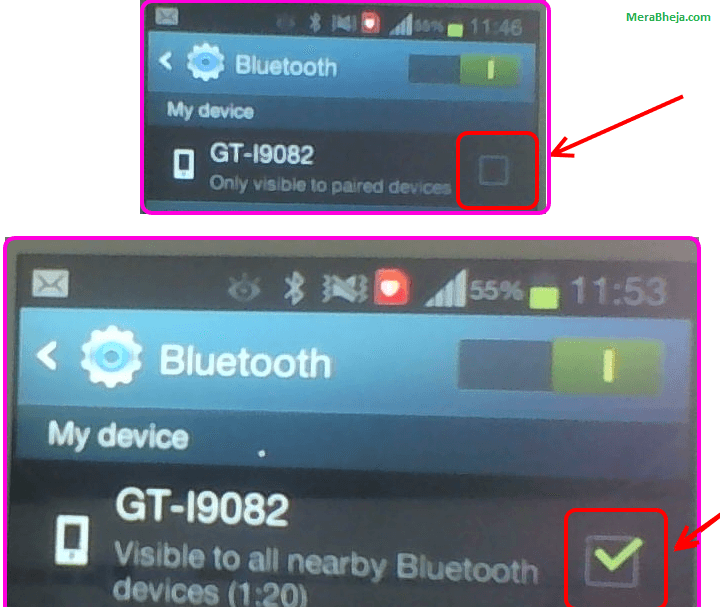
Steg 4 - Gå nu till din PC Bluetooth-inställning så hittar den din enhet. Klicka på det enhetsnamn som visas och klicka på para enheten.

Steg 5 - Så snart din telefon är ihopparad kommer den att visa ett meddelande för att bekräfta lösenordet till enheten.
Kom nu tillbaka och bekräfta ja om det är samma numrerade lösenord.
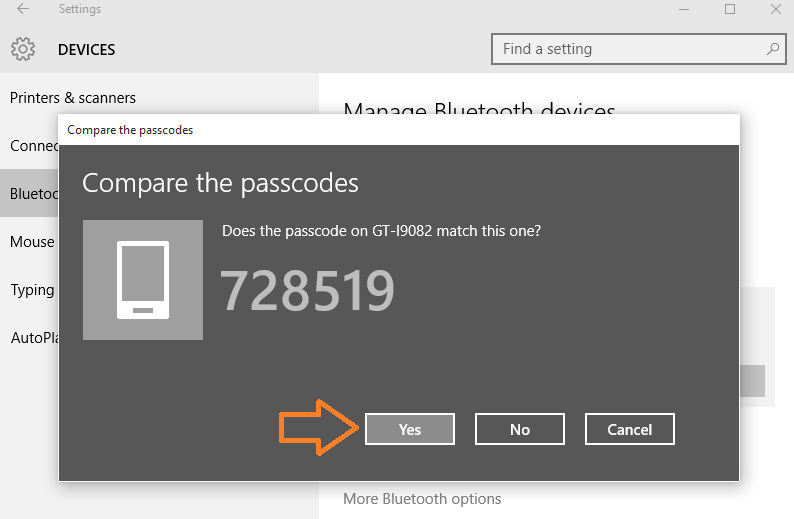
Steg 6 - När du har bekräftat det är anslutningsprocessen klar. Nu kan du enkelt skicka filer från din dator till telefonen via den.
För att skicka en fil når du bara den filen på din dator och högerklickar och klickar på den. Klicka på i menyn skicka till -> Bluetooth-enhet.

Steg 7 - Välj nu det synliga enhetsnamnet från listan och klicka på nästa och fortsätt att skicka.

Skärmen för filöverföring blir synlig och visar status för överföring av fil.

Gå nu till din telefon och klicka på acceptera för att acceptera inkommande filer via Bluetooth.
Det är det, du har precis överfört en fil från din dator till telefon via Bluetooth.


