Det är viktigt att spara energi idag och så är många användare vana vid att sätta sina datorer i viloläge så att det vaknar och startar om sitt arbete när det behövs. Men tydligen finns det några enheter som kan avbryta sömnprocessen och väcka datorn plötsligt och orsaka att ditt arbetsschema störs. Plus. det slutar med att förbruka mer energi och därmed urladdas batteriet tidigare.
Men det finns den här nya funktionen från Windows 10 som hjälper dig att välja vilka enheter som kan låta din dator vakna och vilka inte. Intressant, eller hur? Låt oss se hur du aktiverar eller inaktiverar den här funktionen.
Metod 1: Använda kommandotolken
Steg 1: Klicka på Start knapp och typ Kommandotolken i sökfältet. Högerklicka på resultatet och välj Kör som administratör att springa Kommandotolken i administratörsläge.

Steg 2: I Kommandotolken kör fönstret nedan och tryck Stiga på:
powercfg -enhetquery wake_from_any

Detta öppnar en lång lista över alla enheter som kan väcka din dator från viloläge. Härifrån kan du välja enhetsnamnet som du vill aktivera för att väcka din dator.
Steg 3: Om du nu har valt den enhet som du vill att din dator ska vakna, kör du kommandot i nedanstående format och tryck Stiga på:
powercfg -deviceenablewake “Device_Name”
Till exempel, här vill vi tillåta att enheten “High Definition Audio Device” väcker PC: n, så kommandot kommer att se ut så här:
powercfg -deviceenablewake “Högupplöst ljudenhet”
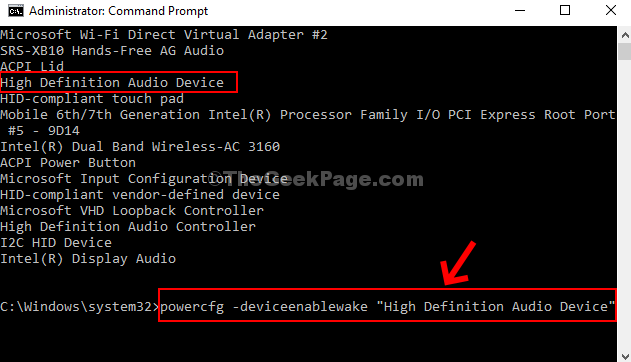
*Notera - Du kan byta ut Enhetsnamn enligt ditt krav.
Starta bara om din dator och du är klar med att ställa in vilken enhet som väcker din dator. Du kan också prova den andra metoden om det inte fungerar.
Metod 2: Använda enhetshanteraren
Steg 1: tryck på Windows-tangent + X på tangentbordet och klicka på Enhetshanteraren från snabbmenyn.

Steg 2: Nu, till exempel, om du vill tillåta Intel (R) Dual Band Wireless-AC 3160 för att väcka din dator, gå sedan till Nätverkskort och utöka det. Högerklicka sedan på Intel (R) Dual Band Wireless-AC 3160 och klicka på Egenskaper.

Steg 3: I Fönstret Intel (R) Dual Band Wireless-AC 3160 Properties, klicka på Power Management fliken, markera eller avmarkera rutan bredvid Låt den här enheten väcka datorn alternativ baserat på om du vill tillåta det eller förhindra att det väcker din dator. Tryck OK för att spara ändringarna och avsluta.

Det är allt! Och du är klar med att ställa in önskad enhet för att tillåta eller förhindra att din dator vaknar.


