Oavsett om du tittar på bilder / videor, spelar spel eller kör appar på din Windows 10-dator är det ditt systems grafikkort bakom det. För att alla dessa ska fungera korrekt måste därför grafikkortdrivrutinen vara uppdaterad hela tiden. Dessutom, om ditt grafikkort inte fungerar ordentligt kan det också leda till den mycket fruktade, Blue Screen of Death (BSoD).
Det finns tre enkla metoder för att hålla ditt grafikkort uppdaterat. Låt oss se hur.
Metod 1: Hur du uppdaterar grafikkortet på din Windows 10-dator via Enhetshanteraren
Steg 1: tryck på Windows-tangent + X tillsammans på ditt tangentbord> välj Enhetshanteraren från snabbmenyn.
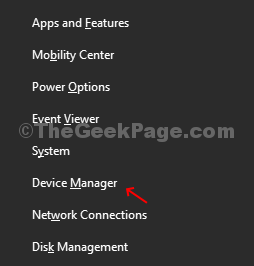
Steg 2:Enhetshanteraren fönster> expandera Grafikkort > dubbelklicka på det grafikkort som anges> på min dator är det Intel (R) HD Graphics 520.
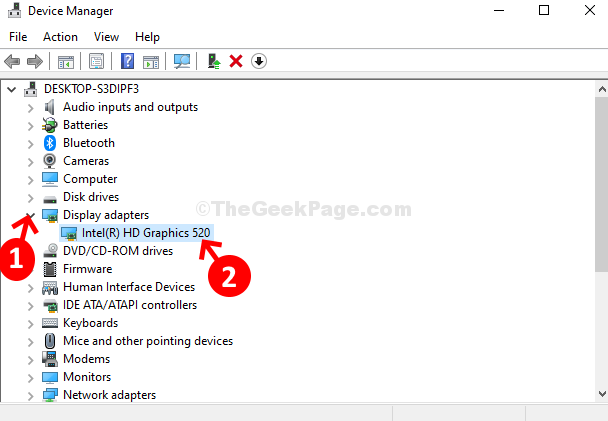
Steg 3: Dialog med grafikkortets egenskaper> Förare fliken> klicka på Uppdatera drivrutinen knapp.

Steg 4: Nästa> klicka på Sök automatiskt efter uppdaterad drivrutinsprogramvara.

Detta söker efter den senaste drivrutinen online och uppdateras automatiskt om det är tillgängligt. Om den redan är uppdaterad kommer det att visas ett meddelande ”
De bästa drivrutinerna för din enhet är redan installerade”Och du är bra att gå. Men om det inte visas några drivrutiner på grund av ett fel, prova den andra metoden.Metod 2: Hur man uppdaterar grafikkortet på din Windows 10-dator manuellt
Steg 1: För att hitta grafikkortmodellen> högerklicka på Aktivitetsfält > välj Aktivitetshanteraren från snabbmenyn.
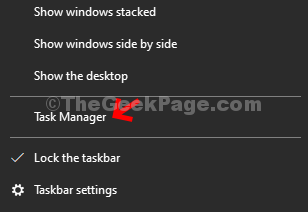
Steg 2:Aktivitetshanteraren fönster> klicka på Prestanda flik> längst ned till vänster på skärmen> klicka på GPU 0 > till höger om rutan hittar du grafikkortmodellen.
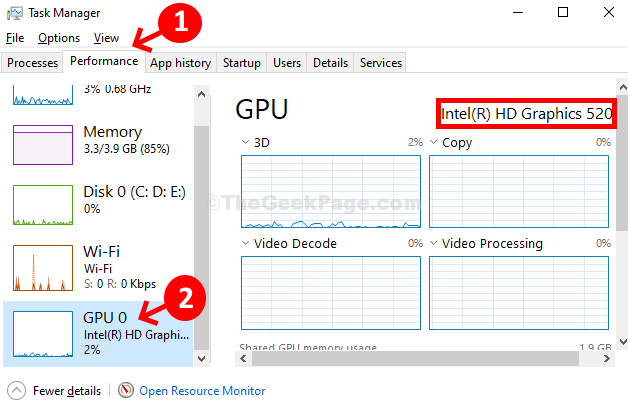
Steg 3: Nu öppen Google.com > sök efter Grafikkortnamn följd av "nedladdning av drivrutin“. Till exempel sökte jag efter Intel (R) HD Graphics 520 nedladdning av drivrutiner. Klicka på det första resultatet.

Steg 4: Den leder dig direkt till drivrutinshämtningssidan för din grafikkortmodell. Klicka på Komma igång och dina förare uppdateras automatiskt.

Och du är klar! Ditt grafikkort kommer att uppdateras nu och du borde nu kunna titta på dina videor eller spela dina spel med glädje.
Metod 3: Hur du uppdaterar grafikkortet på din Windows 10-dator med automatisk identifiering
Steg 1: I det här fallet kan du använda länkarna nedan för grafikkorttillverkare som automatiskt skannar och hittar den senaste drivrutinen för ditt grafikkort.
Intel Driver Assistant & Support Assistant
https://www.intel.com/content/www/us/
NVIDIA Driver Scan
https://www.nvidia.com/Download/Scan
AMD Auto-Detect och Installera:
https://www.amd.com/en/support/kb/faq
Steg 2: Välj det som gäller för dig. För min dator använde jag Intel Driver Assistant och Support Assistant.

Dessa verktyg kommer att leta efter de senaste drivrutinerna för det relaterade grafikkortet på din dator och ladda ner drivrutinerna för dig.


