När en sökning görs genom aktivitetsfältet kommer Windows ihåg denna information för att ge användarna bättre användarupplevelse. Men inte alla användare är bekväma med den här lagringen av information och vissa vill rensa sökhistoriken för Windows-enheter så att deras aktivitetsfält alltid är tom. Om du är en av dessa användare är du på rätt plats. Läs vidare för att lära dig att rensa din sökhistorik för Windows 10-enheter och stänga av den här funktionen, så att framtida sökningar inte loggas, i några mycket enkla steg.
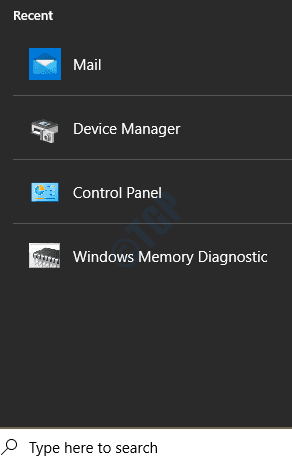
Så här rensar du Windows 10 Enhets sökhistorik
1. Starta fönstren inställningar app. Du kan göra det genom att trycka på WIN och jag tangenterna tillsammans. När du har startat klickar du på Sök flik.

2. I vänster windose till att du är på Behörigheter och historik fliken och i höger fönster ruta, under Historia Klicka på knappen som säger Rensa min enhetshistorik.

Det är allt. Försök att klicka på ikonen för aktivitetsfältet nu. Din sökhistorik bör nu rensas.
Så här stänger du av Windows 10-enhetens sökhistorikfunktion
Nu när du har tagit bort all din sökhistorik för Windows-enheter kanske du vill stänga av den här funktionen så att dina framtida Windows-sökningar inte lagras. Det finns två sätt att göra detta på. Den ena är via appen Inställningar och den andra via Windows Registry Editor.
Metod 1: Stäng av Windows Device History Feature Through Settings App
1. Öppna fönster inställningar App genom att trycka på WIN och jag knapparna på en gång. Klicka på Sök fliken nästa.

2. I vänster fönster Klicka på alternativet Behörigheter och historik. I höger fönster i avsnittet Historia. Som nästa, Stäng av växlingsknappen som motsvarar alternativet Min enhetshistorik.

Metod 2: Stäng av Windows Device History-funktionen genom Windows Registerredigerare
Ett skadat registerminne kan orsaka allvarliga systemstabilitetsproblem. Eftersom denna metod innebär att du ändrar dina Windows-registerinställningar, Det rekommenderas starkt att du tar en säkerhetskopia av dina Windows-registerinställningar innan du fortsätter.
1. Lansera Springa dialogrutan genom att trycka på WIN och R. tangenterna tillsammans. Skriv nu in regedit och slå på Stiga på nyckel.

2. Gå vidare till följande sökväg:
Dator \ HKEY_CURRENT_USER \ Programvara \ Microsoft \ Windows \ CurrentVersion \ SearchSettings
Kontrollera om du är på rätt väg efter att du navigerat. Högerklicka nu på Sökinställningar och klicka sedan på Ny och sedan vidare DWORD (32-bitars) värde.

3. Nästa steg är att Döp om det nyskapade DWORD-värdet till IsDeviceSearchHistoryEnabled. Du kan tryck på F2-tangenten för att byta namn.

4. Nu, för att redigera IsDeviceSearchHistoryEnabled DWORD-värde, dubbelklicka på det. När redigeringsfönstret öppnas, ställ in Värdedata till 0 och slå på OK knappen längst ner.

Det är allt. Windows slutar nu logga in din enhets sökhistorik lokalt. Hoppas du tyckte att artikeln var användbar.


