I den tidigare versionen av Windows innebar det att fånga grafik och texter på systemet att trycka på Skriv ut Skärmknapp för att ta en skärmdump av ett helt fönster, en del av skärmen eller hela skärm. Du måste då öppna appen Paint och klistra in skärmdumpen (Ctrl + V) för att redigera ytterligare.
Detta var ganska besvärligt och för att spara tid skulle användare hitta och installera redigeringsprogram från tredje part. Så för att undvika denna långa procedur introducerade Microsoft appen Snipping Tool för Windows Vista och ovanstående versioner. Med det här verktyget kan du enkelt ta bilder och texter och sedan spara dem i önskat format.
Medan klippverktyget verkligen är ett användbart bildtagningsverktyg för ett Windows-baserat system, önskar du att det hade en kortkommando för att göra saker ännu snabbare. Tyvärr erbjuder Windows inte en tangentbordsgenväg för Snipping Tool än. Men det finns ett sätt att köra Snippverktygsverktyget med hjälp av en kortkommando i Windows 10. Låt oss se hur.
Lösning: Genom egenskaperna för klippverktyget
Steg 1: Gå till Start längst ner till vänster på skrivbordet och skriv in Windows 10 Skärmklippverktyget i sökfältet.
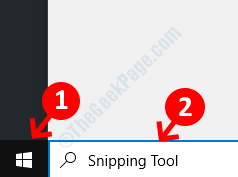
Steg 2: Högerklicka nu på resultatet och välj Öppna filplats från högerklickmenyn.

Steg 3: I filplatsens fönster hittar du Skärmklippverktyget och högerklicka på den. Välj Egenskaper från snabbmenyn.
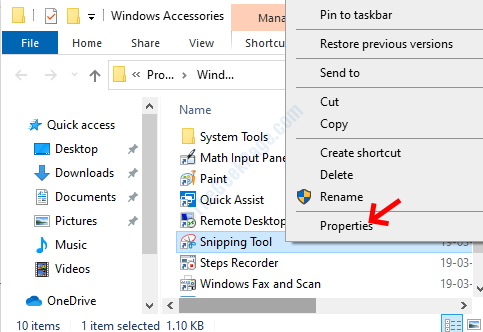
Steg 4: I Egenskaper för klippverktyg dialogrutan, gå till Genväg flik. Navigera nu till Snabbtangent fält och ställ in en genväg för Skärmklippverktyget.
Skapa till exempel en genväg som Ctrl + Alt + A. eller något liknande. Tryck Tillämpa och då OK för att spara ändringarna och avsluta.

Det är allt. Du har framgångsrikt skapat genvägsknappen för Skärmklippverktyget. Inget mer behöver du gå till Start-knappen för att navigera till verktyget.
*Notera: Alternativt kan du också fästa Skärmklippverktyget till Aktivitetsfält och använd sedan Windows och en siffertangent tillsammans för att starta appen. Om det till exempel är fäst längst till vänster i aktivitetsfältet, det vill säga bredvid Start-knappen, tryck på Vinn + 1 för att starta verktyget.


