Gilla det eller inte, annonser finns överallt. Från de webbplatser du besöker till ja, till och med ditt Windows 10-operativsystem, luras du att titta på och klicka på annonser då och då. Även om det är ett sätt att tjäna intäkter för företag, inklusive Microsoft, kan överdosen ibland bli irriterande.
Oavsett om du har uppgraderat till Windows gratis för sent, eller om du har betalat för den förinstallerade versionen, du kommer fortfarande att få se annonser som tvingar dig att köpa appar och tjänster, vilket kanske inte är användbart efter Allt. Från låsskärmen eller Start-menyn till File Explorer eller Cortana är ditt system fullt av annonser.
Men det fantastiska är att du har valet att inaktivera annonserna och inte se dem om du inte vill. Låt oss se hur du stänger av alla annonser i Windows 10 var som helst.
Metod 1: Genom Microsoft Edge Share
Steg 1: Öppna Microsoft Edge och klicka på de tre horisontella prickar längst upp till höger i webbläsaren. Välj nu Dela med sig från snabbmenyn.
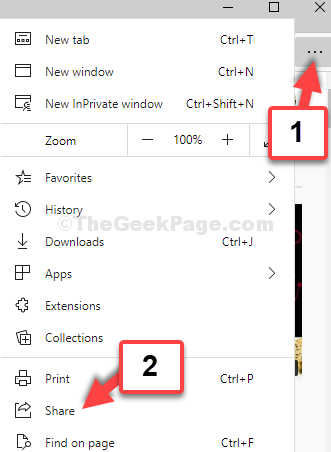
Steg 2: I Dela med sig gå till avsnittet där appikonerna visas. Högerklicka på var och en av dem och avmarkera visa appförslag (en efter en) för att stänga av dem.

Du är klar med den här metoden, nu ska vi gå vidare till den andra metoden för att stänga av annonser i Windows 10.
Metod 2: Genom appen Inställningar
Steg 1: Gå till Start på skrivbordet och klicka på inställningar i snabbmenyn ovanför Kraft alternativ.

Steg 2: I inställningar klicka på Systemet.

Steg 3: Klicka sedan på Meddelanden och åtgärder till vänster och sedan, på höger sida av rutan, gå ner till Meddelanden sektion. Stäng av reglaget för Få aviseringar från appar och andra avsändare.

Steg 4: Avmarkera också rutan bredvid Få tips, tricks och förslag när du använder Windows.

Detta steg stänger av alla alternativ under Få aviseringar från dessa avsändare avsnittet automatiskt.
En gång är du klar att inaktivera aviseringsalternativen, gå vidare till den tredje metoden.
Metod 3: Genom File Explorer
Steg 1: Gå till skrivbordet och klicka för att öppna Den här datorn. Gå nu till Se och klicka på alternativ.
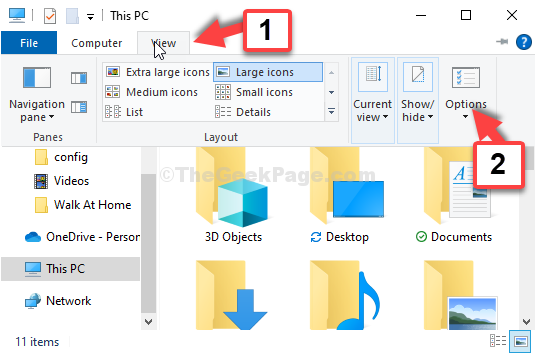
Steg 2: I Mappalternativ gå till fönstret Se fliken och sedan under Avancerade inställningar, bläddra ner och avmarkera rutan bredvid Visa synkroniseringsleverantöraviseringar.
Klicka på Tillämpa och då OK för att spara ändringarna och Utgång.

Det är allt. Du är klar att inaktivera alla annonser i Windows 10 från alla där det är möjligt.


