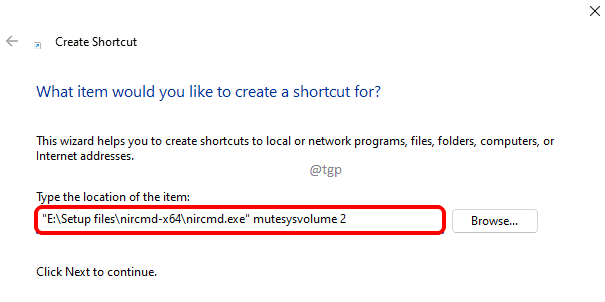När du ladda ner valfri fil från internet och spara den till NTFS enhet lägger Windows operativsystem till specifika metadata för dessa nedladdade filer. Dessa metadata anses vara bilagor. Detta är standardåtgärden som utförs av Windows OS. Medan du försöker öppna eller köra de nedladdade filerna bombarderas du med säkerhetsvarningar från systemet som säger att ” filen har sitt ursprung i okända källor och kan vara ett säkerhetshot ”. Detta är en irriterande standardinställning för Windows 10 OS som förhindrar att du öppnar eller kör de nedladdade filerna. direkt.
Metadata är känd som data som beskriver annan data. Meta är ett prefix som används inom informationsteknik och betyder vanligtvis ”en underliggande definition eller beskrivning. Metadata som läggs till som bifogad fil till den nedladdade filen kallas zoninformation. Zoninformationen är en osynlig fil som lagras tillsammans med den nedladdade filen i form av en alternativ dataström. Både den nedladdade filen och metadata lagras på samma plats.
Därför när Utforskaren öppnar filen, den kommer över bifogad zoninformation lagrad på samma plats och kontrollerar om den kom utifrån. Snart visas Windows Smart Screen-varningen som "Windows Smart Screen förhindrade en okänd app från startande. Att köra den här appen kan riskera din dator. ”
När du inaktiverar meddelandet om smart skärm visas en annan dialogruta med möjlighet att köra eller avbryta.
Nu måste användaren avblockera de nedladdade filerna manuellt. Detta kan göras genom att högerklicka på filen och välja egenskaperna på menyn. Välj sedan fliken Allmänt och markera kryssrutan "Avblockera": Men processen är tröttsam och tar lång tid. Att avblockera varje fil i den här metoden är smärtsamt och långsamt.
Låt oss istället fokusera på den förebyggande åtgärden och stoppa fönstren från att lägga till ytterligare zoninformation.
Ingen zoninformation innebär ingen säkerhetsvarning för smart skärm och inget behov av att blockera nedladdningsfilerna.
Metod för att inaktivera blockering av filer som laddas ner
Om din Windows 10-redigerare inte kommer med grupprincipapparna kan du gå till en helt enkelt registeroptimering.
Steg 1 - Tryck på Windows-tangenter + R på tangentbordet samtidigt.
Dialogrutan Kör visas
Steg 2 - Skriv in regeditutan citat och tryck på Enter-tangenten från tangentbordet
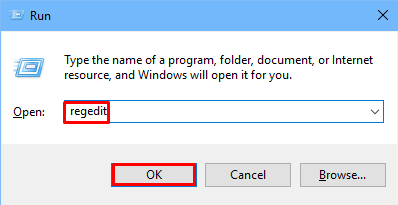
Detta öppnar i sin tur registerredigeraren
Steg 3 - Välj UA när rutan UAC (användarkontokontroll) visas
Obs! - När registerredigeraren öppnas, klicka bara på Arkiv> Exportera för att skapa en säkerhetskopia innan du fortsätter med registerredigeraren.
Steg 4 - Navigera nu till följande Registreringsväg
HKEY_CURRENT_USER \ Software \ Microsoft \ Windows \ CurrentVersion \ Policies
Steg 5 - Högerklicka på Policy och skapa en ny nyckel Bilagor om det inte finns.

Steg 6 - Högerklicka på Bilagor och välj Nytt> DWORD (32-bitars) värde. Namnge detta SaveZoneInformation .
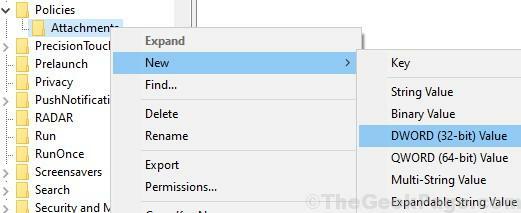
Steg 7 - Högerklicka på Nyskapad SaveZoneInformation och välj Ändra.

Steg 8 - Ändra dess värdedata till 1.

Steg 9 - På samma sätt gå till vägen nedan.
HKEY_LOCAL_MACHINE \ SOFTWARE \ Microsoft \ Windows \ CurrentVersion \ Policies \
Steg 10 - Högerklicka på Policy och skapa en ny nyckel Bilagor om det inte finns.

Steg 11 - Högerklicka på Bilagor och välj Nytt> DWORD (32-bitars) värde. Namnge detta SaveZoneInformation .
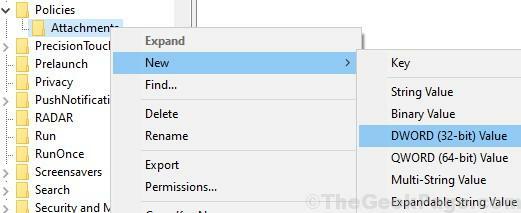
Steg 12 - Högerklicka på Nyskapad SaveZoneInformation och välj Ändra.

Steg 13 - Ändra dess värdedata till 1.

Så här inaktiverar du nedladdade filer från att blockeras i Windows 10 genom att redigera gpedit
Steg 1 Skriv gpedit.msc in i startmenyn
Klicka på ikonen för lokal gruppredigerare i sökresultatet. Detta öppnar Grupppolicyredaktör
Steg 2 - Under Användarkonfiguration , dubbelklicka på administrativa mallar för att utöka det.
Steg 3 - Dubbelklicka på Windows-komponenter och välj sedan Bilaga Manager
Steg 4 - På höger sida dubbelklickar du på policyinställningen ”Spara inte zoninformation i filbilagor”
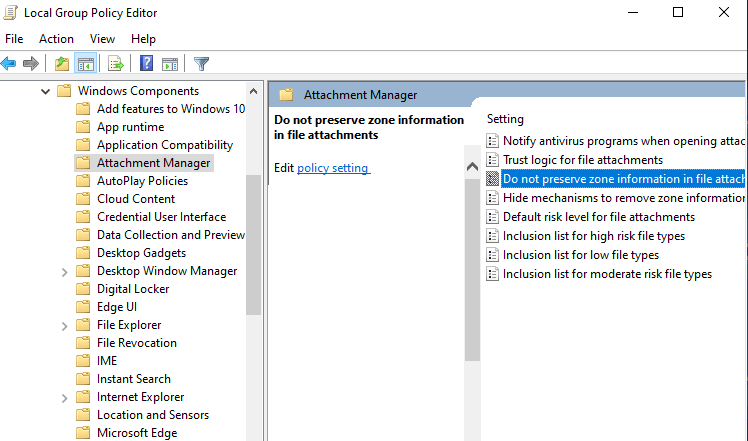
Steg 5 - Välj aktiverad.

Denna metod är effektiv när det gäller att ta bort det onödiga säkerhetsblock som fönstren påför filer som laddas ner från internet. Eftersom zoninformationen inte sparas som filbilagor har filutforskaren ingen bilaga att kontrollera.