Inställningar för datum, tid och tidszon spelar en viktig roll i många applikationer (som webbläsare, webb-API: er). Om en standard- eller lokal användare ändrar dessa inställningar kan det vara mycket problematiskt för maskinadministratören. Men det finns ett sätt att tillåta eller tillåta en standardanvändare att ändra dessa inställningar på en maskin.
För att göra detta behöver du ett administrativt konto på maskinen. Logga in med administratörsuppgifterna och följ dessa instruktioner.
Hur man blockerar alla användare från att ändra tidsinställningar
Om du vill blockera lokala eller standardanvändare från att ändra tidsinställningar på din dator, följ bara dessa instruktioner.
1. Först måste du trycka på Windows-tangent + R tangenterna tillsammans.
2. Skriv detta körkommando här. Klicka på "OK“.
secpol.msc
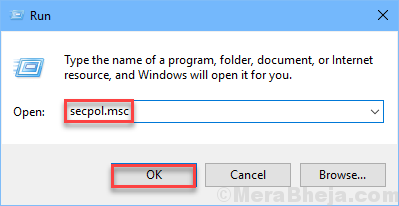
Inställningar för lokal säkerhetspolicy öppnas.
3. När fönstret för lokal säkerhetspolicy råder, gå så här -
Lokala policyer> Tilldelning av användarrättigheter
4. Nu på din högra sida kommer du att märka ”Ändra systemtiden”Politik.
5. Dubbelklicka om just den politiken.
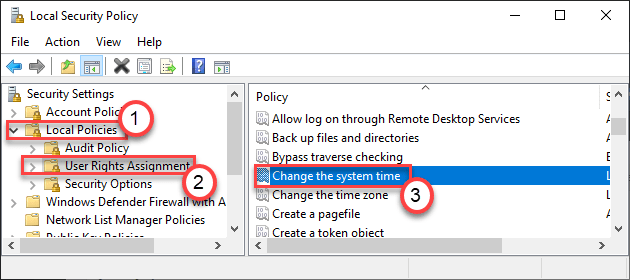
6. I fönstret Ändra systemtidsegenskaper, gå till “Lokal säkerhetsinställning“.
7. Här ser du “Alla" i listan. Välj det.
8. Klicka därefter på “Avlägsna”För att ta bort den.

9. Glöm inte att klicka på “Tillämpa”Och”OK”För att spara ändringarna.

Du kan stänga inställningarna för lokal säkerhetspolicy på din dator.
På så sätt kan du blockera alla standardanvändare från att komma åt eller ändra systemtiden från sina konton.
På samma sätt kan du blockera standardanvändare från att ändra tidszoninställningarna.
Hur man tillåter lokala användare att ändra systemtidsinställningarna
Följ bara dessa enkla steg för att tillåta lokala användare att ändra systemets tidsinställningar från sina konton.
1. Först måste du trycka på Windows-tangent + R tangenterna tillsammans.
2. Skriv detta körkommando här. Klicka på "OK“.
secpol.msc
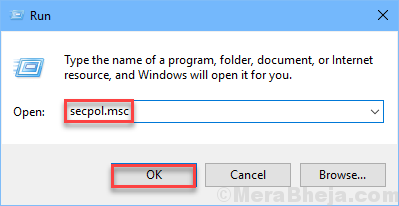
Inställningar för lokal säkerhetspolicy öppnas.
3. När fönstret för lokal säkerhetspolicy råder, gå så här -
Lokala policyer> Tilldelning av användarrättigheter
4. Nu på din högra sida kommer du att märka ”Ändra systemtiden”Politik.
5. Dubbelklicka om just den politiken.
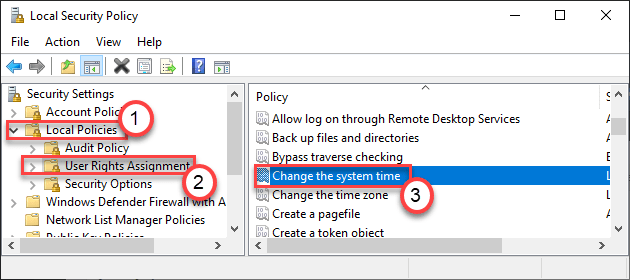
6. I fönstret Ändra systemtidsegenskaper, gå till “Lokal säkerhetsinställning“.
7. Klicka på "Lägg till användare eller grupp“.

8. Klicka här på “Avancerad“.
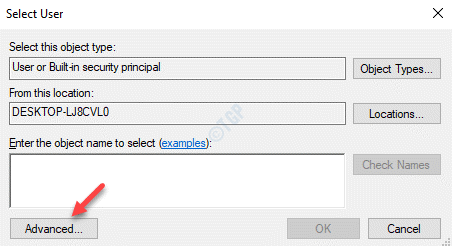
9. Klicka bara på “Hitta nu" för en gångs skull.
10. Leta sedan efter “Alla”I listan över användare. Välj det.
11. Klicka slutligen på “OK”För att inkludera alla i listan över tillåtna användare.
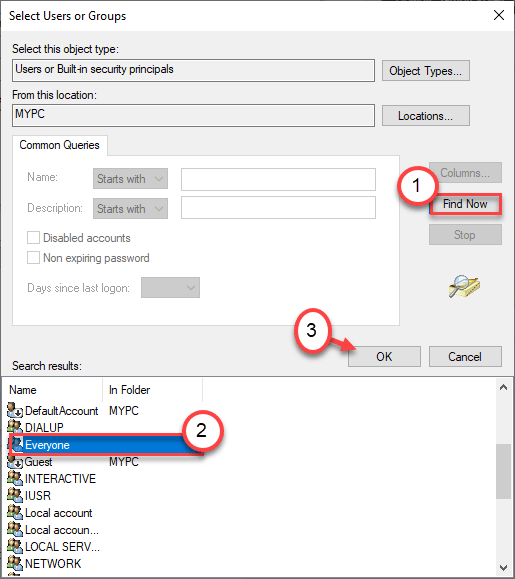
12. Klicka på "OK”För att avsluta processen.

13. Nu kommer du att märka att "Alla" har dykt upp i listan över användare som har rätt att ändra policyn.

14. Klicka slutligen på “Tillämpa”Och”OK”För att spara ändringarna.

Det är allt! Denna lilla förändring gör att alla användare kan ändra tidsinställningarna på din dator.
NOTERA–
På detta sätt kan du också tillåta standardanvändare att ändra tidszonen. För att göra det, följ dessa steg -
1. Öppna ett Run-fönster genom att trycka på Windows-tangent + R.
2. Skriv sedan “secpol.msc”Och klicka på“OK“.
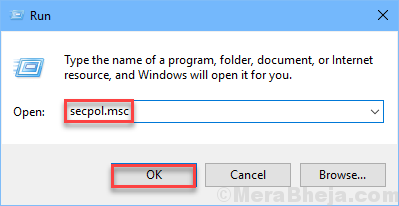
3. Gå till de här policyinställningarna -
Lokala policyer> Tilldelning av användarrättigheter
4. Då måste du dubbelklicka på "Ändra tidszon”För att komma åt den.

5. Nu måste du lägga till “AllaGrupp (steg är samma som metoden som nämnts tidigare).

6. Klicka slutligen på “Tillämpa”Och”OK”För att spara ändringarna.

På så sätt kan du tillåta alla användare av ditt system att ändra tidszoninställningarna på din dator.


