En av de mest diskuterade funktionerna i Windows 11 är Snap-layouterna. Snap Layouts-funktionen låter dig ordna dina öppnade appar i flera fönster över din skärm, vilket gör multitasking mycket mer effektivt och flytande. Men vad händer om du vill inaktivera funktionen Snap layouts på din dator? Det finns en enkel justering av inställningarna som kan inaktivera den här inställningen på din enhet.
Varför BÖR DU inaktivera Snap Layout?
Det finns några fall som kan få dig att inaktivera den här funktionen.
1. Vissa appar använder aldrig Snap Layouts-funktionen (som spel, appar som använder appar i helskärm).
2. Du kan av misstag växla mellan Snap Layouts-funktionen och försöka maximera appen för att göra den till helskärm.
Så här inaktiverar du Snap Layouts-funktionen i Windows 11
Du kan inaktivera Snap Layouts-funktionen i Windows 11 på mycket kort tid.
1. Först trycker du på Windows-tangent + jag tangenterna tillsammans.
2. Klicka sedan på vänster sida påSystemetFör att välja den.
3. Efter det, på höger sida, tryck på “Göra flera saker samtidigt" inställningar.
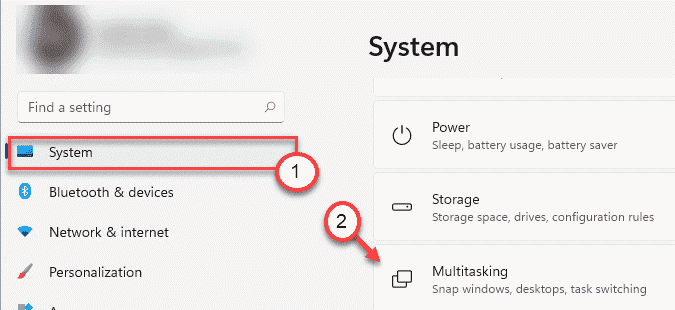
4. Det första alternativet på höger sida är "Snäpp fönster" inställningar.
5. Byt bara till “Av“.
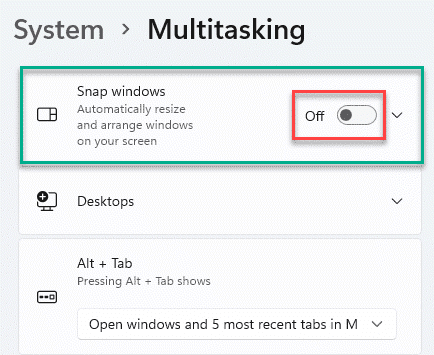
Det är allt! Du ser inte rutorna Snap Layouts där du uppmanas att dela dina appar i flera flikar på skärmen.
Om du någonsin vill återaktivera Snap Layouts på ditt system, följ bara dessa steg -
1. Öppna fönstret Inställningar.
2. Följ sedan dessa steg -
System> Multitasking
3. Växla helt enkeltSnäpp fönster”Funktion till“På“.

Detta aktiverar funktionen Snap Layouts.
Anledningar till att använda Snap Layouts-funktionen
Med Snap Layouts-funktionen kan du använda skärmens fulla utsträckning under multitasking. Det äldre sättet att dela skärmen med Windows-tangenten + piltangenterna hade sina egna begränsningar. Men den nya Snap Layout-funktionen är tillgänglig med alla Windows-inbyggda appar och nästan alla andra appar, vilket gör det mer användbart.
Så vi föreslår att du håller funktionen Snap Layouts aktiverad.
Vill du veta hur du gör om Snap Layouts-funktionen i Windows 11? Gå här.


