När datorn startas om ibland kan en BSOD-krasch som anger felmeddelandet ”Datorn har startats om från en felkontroll” orsaka problem. Oroa dig inte för den här frågan. Det finns några enkla lösningar på detta problem.
Fix-1 Kör Windows Memory Diagnostics-
Windows Memory Diagnostics kan upptäcka och lösa minnesrelaterade problem.
1. Söka efter "minne”Från sökrutan.
2. Klicka sedan på “Windows Memory Diagnostics”För att komma åt den.
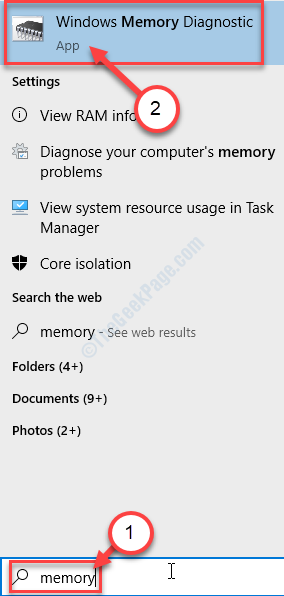
3. När Windows Memory Diagnostics visas, klicka på “Starta om nu och leta efter problem (rekommenderas)“.
Eller,
Om du vill schemalägga denna sökning vid omstart vid nästa gång, klicka på “Sök efter problem nästa gång jag startar datorn”Alternativ.

Minnets enhet i ditt system kommer att kontrolleras noggrant för mindre fel.
Efter att du har startat om datorn
Fix-2 Run Driver Verifier-
Driver Verifier kan lösa detta problem.
VIKTIG–
Denna fix innebär några steg som kräver högre kunskaper om datorn. Följ noggrant stegen nedan. Ett enda misstag kan orsaka oåterkallelig skada på ditt system.
1. Klicka på Windows-tangent och skriv “Bekräftare“.
2. Tryck sedan påStiga på'Nyckel för att komma åt Driver Verifier.
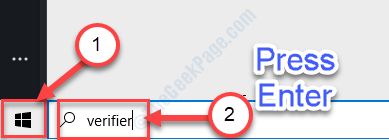
3. När Driver Verifier visas, klicka på “Skapa anpassade inställningar (för kodutvecklare)”Alternativ.
4. Klicka därefter på “Nästa“.

5. Du kommer att märka en lista med förare. Välj alla drivrutiner i listan BORTSETT FRÅNde här två-
a. Slumpmässig simulering med låga resurser
b. Kontroll av DDI-efterlevnad
7. När du har kontrollerat alla drivrutiner utom de klickar du på “Nästa“.

8. Klicka nu på “Välj drivrutinsnamn från en lista“.
9. Klicka sedan på “Nästa“.
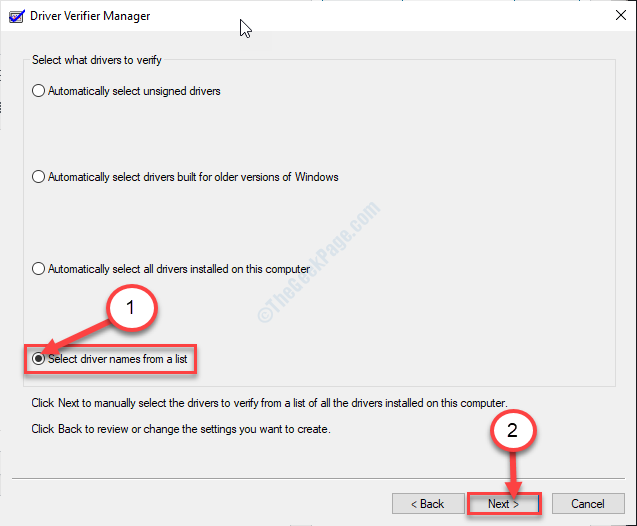
10. Här ser du en lista med drivrutiner installerade på ditt system. Välj bara alla drivrutiner som finns INTEfrån Microsoft.
11. När du har valt alla dessa icke-inbyggda drivrutiner, klicka på “Avsluta“.

12. Du måste komma åt Kommandotolken med administrativa rättigheter. För att göra det, skriv “cmd”I sökrutan.
13. Högerklicka sedan på “Kommandotolken”Följt av ett klick på”Kör som administratör“.

14. För att säkerställa att Driver Verifier körs, kör den här enkla koden in CMD terminal. Skriv den här raden och slå Stiga på.
verifierare / frågeställningar

Stäng Kommandotolken fönster.
Omstart din Windows 10-enhet.
Efter omstart kommer problemet att åtgärdas.
![Åtgärda Adobe Error 16 i Windows 10 [Löst]](/f/280e864b91f2a380c65104cc3d6f9042.png?width=300&height=460)

