โดย TechieWriter
วิธีใช้คุณสมบัติการกู้คืนอัตโนมัติของ Excel และการสำรองข้อมูลอัตโนมัติเพื่อรักษาความปลอดภัยข้อมูล:- คุณมีรายงานสำคัญที่ต้องส่งในวันรุ่งขึ้น และด้วยความพยายามอย่างเต็มที่ คุณก็สามารถทำให้มันจบลงด้วยความสมบูรณ์แบบได้ คุณหยุดสักครู่ก่อนที่จะบันทึกไฟล์เพื่อชื่นชมผลงานของคุณและ Excel โกงคุณโดยปิดตัวเองในทันที คุณตื่นตระหนกและเปิดใหม่ Excel เพียงเพื่อจะพบว่าการทำงานหนักของคุณหมดไปนานแล้ว ฉันจำเป็นต้องอธิบายว่าจะทำให้รู้สึกอย่างไร? อ่านต่อไป อย่าให้สิ่งนี้เกิดขึ้นกับคุณ!
ดูสิ่งนี้ด้วย: 12 เครื่องมือการกู้คืนเอกสารคำฟรี
คุณสมบัติการกู้คืนอัตโนมัติเป็นหนึ่งในคุณสมบัติที่แข็งแกร่งที่สุดของ Microsoft Excel ที่บันทึกเอกสารของคุณในตำแหน่งชั่วคราวหลังจากช่วงเวลาที่กำหนด ฟีเจอร์การกู้คืนอัตโนมัติเปิดอยู่โดยค่าเริ่มต้น
ขั้นตอนที่ 1
- หากต้องการดูหรือเปลี่ยนการตั้งค่าที่เกี่ยวข้องกับการกู้คืนอัตโนมัติ ให้คลิกที่ ไฟล์ แท็บที่ด้านบน จากนั้นคลิกที่ ตัวเลือก.

ขั้นตอนที่ 2
- หน้าต่างใหม่ชื่อ ตัวเลือก Excel เปิดขึ้น. จากบานหน้าต่างด้านซ้าย ให้ค้นหาและคลิกบนแท็บที่เขียนว่า บันทึก. ในบานหน้าต่างด้านขวา ให้มองหาช่องทำเครื่องหมายที่เขียนว่า บันทึกตัวเลือกการกู้คืนอัตโนมัติทุก — นาที. ที่นี่โดยใช้ลูกศรขึ้นและลง คุณสามารถกำหนดช่วงเวลาที่ต้องการได้ ถ้าคุณเลือก 2 นาที เอกสารของคุณจะถูกบันทึกโดยอัตโนมัติในตำแหน่งไฟล์กู้คืนอัตโนมัติซึ่งอยู่ด้านล่างการตั้งค่าระยะเวลาทุกๆ 2 นาที คุณต้องสังเกตว่าเพื่อให้คุณลักษณะการกู้คืนอัตโนมัติทำงานได้ Excel ควรอยู่นิ่งอย่างน้อย 30 วินาที

ขั้นตอนที่ 3
- หากต้องการดูว่าฟีเจอร์นี้ใช้งานได้อย่างไร ให้พิจารณาตัวอย่างแผ่นงาน Excel เพิ่มข้อมูลลงไปแล้วรอ 2 นาที ซึ่งเป็นระยะเวลาที่เราตั้งไว้ เพื่อให้ฟีเจอร์การกู้คืนอัตโนมัติเริ่มทำงาน
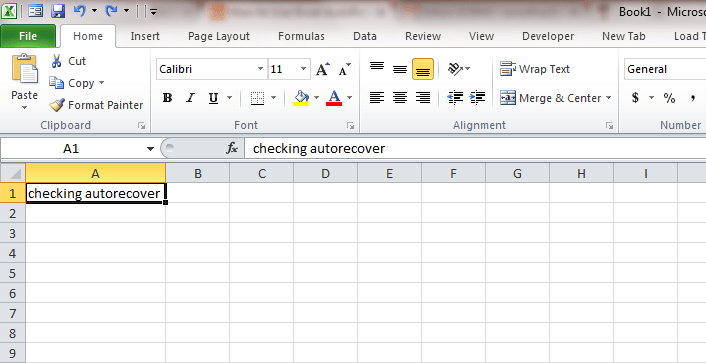
ขั้นตอนที่ 4
- ตอนนี้เพิ่มข้อมูลอื่น ๆ ลงในแผ่นงาน

ขั้นตอนที่ 5
- เรามาดูกันว่าข้อมูลนี้สามารถเรียกกลับคืนมาได้หรือไม่ในกรณีที่เกิดความล้มเหลวโดยไม่คาดคิดจากฝั่ง excel สำหรับสิ่งนั้น เพียงเปิดตัวจัดการงานและฆ่างานตามที่แสดงในภาพหน้าจอ

ขั้นตอนที่ 6
- เปิด Excel อีกครั้ง ที่ด้านขวาของหน้าต่าง คุณจะสามารถดูส่วนชื่อ ไฟล์ที่ใช้ได้. คลิกที่ล่าสุด

ขั้นตอนที่ 7
- นั่นแหละ! ไม่มีอะไรหายไป ข้อมูลทั้งหมดของคุณปลอดภัยและพร้อมที่จะเรียกค้นหรือแก้ไข

- ข้อมูลการกู้คืนอัตโนมัติจะถูกลบโดย Excel ตัวเองในบางสถานการณ์ หากไฟล์ถูกบันทึกด้วยตนเอง if Excel ถูกปิดหรือปิด หรือถ้าคุณปิดตัวเลือกการกู้คืนอัตโนมัติ
คุณสมบัติการสำรองข้อมูลอัตโนมัติของ Excel
มีประโยชน์อีกอย่างหนึ่ง Excel คุณสมบัติที่หลายคนไม่รู้จัก นั่นคือคุณสมบัติการสำรองข้อมูลอัตโนมัติ
ขั้นตอนที่ 1
- ก่อนอื่นให้คลิกที่, ไฟล์ แท็บแล้วคลิกที่ บันทึกเป็น ตามที่แสดงในภาพหน้าจอ
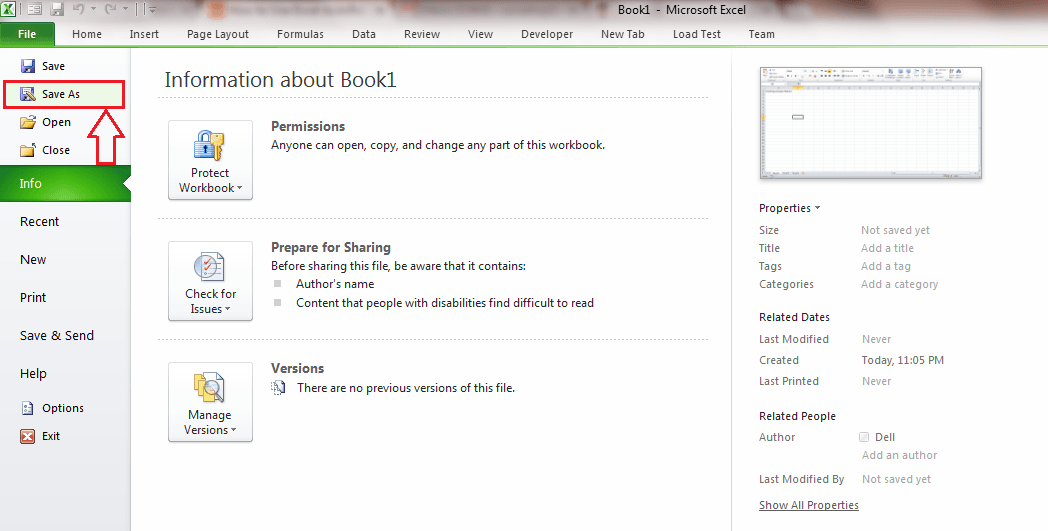
ขั้นตอนที่ 2
- คลิกที่ เครื่องมือ ปุ่มถัดไปและจากรายการแบบหล่นลง เลือก ตัวเลือกทั่วไป.

ขั้นตอนที่ 3
- เลือกช่องทำเครื่องหมายที่สอดคล้องกับ สร้างการสำรองข้อมูลเสมอ.

ขั้นตอนที่ 4
- ตรวจสอบตำแหน่งที่คุณเลือกบันทึกไฟล์ excel ของคุณ ที่ตำแหน่งที่แน่นอนเดียวกัน คุณจะสามารถเห็นไฟล์สำรองที่มีนามสกุล .xlk. ไฟล์สำรองจะไม่มีการเปลี่ยนแปลงล่าสุด นั่นคือ หากคุณเปลี่ยนแปลงไฟล์และบันทึก ข้อมูลสำรองจะไม่เปลี่ยนแปลง หากคุณบันทึกอีกครั้งโดยมีการเปลี่ยนแปลงใหม่ การเปลี่ยนแปลงเก่าจะเกิดขึ้นในไฟล์สำรอง นั่นคือไฟล์สำรองจะเป็นเวอร์ชันเดียวที่อยู่เบื้องหลังเวอร์ชันปัจจุบันเสมอ

ตอนนี้คุณสามารถใช้ Excel โดยไม่ต้องมีจิตใจวิตกกังวล ผ่อนคลายและทำงานของคุณ ทุกอย่างปลอดภัย! หวังว่าบทความนี้จะเป็นประโยชน์


